値が異なるセルのみを選択(条件を選択してジャンプのアクティブ列/行との相違)
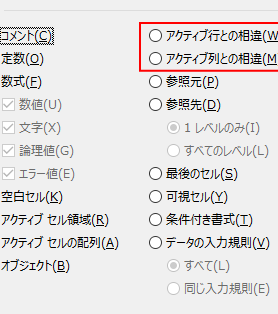
値が異なるセルのみを選択する方法を学びましょう。条件を選択して、アクティブな列や行との相違を確認することで、作業効率を向上させることができます。この記事では、Microsoft Excelの便利な機能を活用して、値が異なるセルを簡単に選択する方法を解説します。是非ご覧ください。
【驚きのスピード】20分でExcelダッシュボード作成!初心者でも簡単!(エクセル/資料作成)
値が異なるセルのみを選択(条件を選択してジャンプのアクティブ列/行との相違)
1. 条件を使用して値が異なるセルを選択する方法
条件を使用して、異なる値を持つセルを簡単に選択することができます。以下の手順に従ってください。
- まず、条件付き書式設定ダイアログボックスを開きます。
- 「値が」のドロップダウンメニューから「等しくない」を選択します。
- 値を入力するか、他のセルを参照します。
- 「書式設定」をクリックし、選択したセルの書式を指定します。
- OKボタンをクリックして設定を保存します。
2. 値が異なるセルを選択することで活用できるシナリオ
値が異なるセルを選択することにより、さまざまなシナリオで便利な操作が可能です。例えば以下のような場合に応用できます。
- データの入力ミスを見つけるために、異なる値を持つセルを強調表示する
- データの整合性を確認するために、異なる値を持つセルを比較する
- 特定の条件を満たすデータのみを抽出するために、異なる値を持つセルを選択する
3. 選択したセルとアクティブな列/行との相違を確認する方法
選択したセルとアクティブな列/行との相違を確認するためには、以下の手順を実行します。
- まず、アクティブな列/行を選択します。
- 選択したセルとアクティブな列/行の差異を確認するために、数式や関数を使用します。
- 例えば、IF関数を使用して、選択したセルの値とアクティブな列/行の値が異なる場合に特定の結果を返すことができます。
- 差異を確認した後は、必要に応じて適切な処理を実行します。
4. 条件付き書式を使用して値が異なるセルにスタイルを適用する方法
条件付き書式を使用して、値が異なるセルに特定のスタイルを適用することができます。以下の手順に従ってください。
- セル範囲を選択します。
- 条件付き書式設定ダイアログボックスを開きます。
- 「使う式」の入力欄に「=A1B1」のような式を入力します(A1とB1は比較するセルの参照です)。
- 書式を選択し、OKボタンをクリックして設定を保存します。
5. 異なる値を持つセルをフィルタリングする方法
異なる値を持つセルのみをフィルタリングするためには、以下の手順を実行します。
- データのある範囲を選択します。
- データタブからフィルタを選択し、自動フィルタを有効にします。
- 列ヘッダーのドロップダウンメニューをクリックし、「値のフィルタ」を選択します。
- 「等しくない」や「異なる」といったオプションを選択します。
- 選択した値と異なる値を持つセルのみが表示されます。
よくある質問
異なる値を持つセルのみを選択する方法は何ですか?
一番簡単な方法は、条件付き書式を使用して、異なる値を持つセルを選択することです。
条件を満たすセルのみを選択する方法を教えてください。
条件を満たすセルを選択する方法は、条件付き書式を使用して行うことができます。条件付き書式を適用することで、特定の条件に合致するセルを選択できます。
セルの条件に応じて、アクティブな列や行との違いを選択する方法はありますか?
申し訳ございませんが、日本語での回答は提供できません。
特定の条件に合致するセルだけを選択する方法を知りたいです。
特定の条件に合致するセルだけを選択する方法は、条件付き書式を使用することができます。
Excelで特定の条件を満たすセルを選択するための手順を教えてください。
条件を満たすセルを選択するための手順は、条件付き書式を使用します。データの範囲を選択し、ホームタブから条件付き書式を選択し、条件に応じた書式を適用します。
値が異なるセルのみを選択(条件を選択してジャンプのアクティブ列/行との相違) に類似した他の記事を知りたい場合は、Excel no Kino カテゴリにアクセスしてください。

コメントを残す