枠線(目盛線)の表示/非表示と枠線のダブルクリック操作
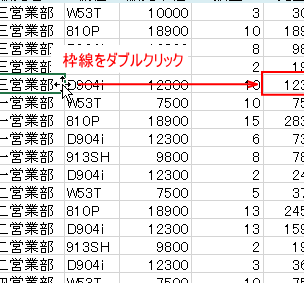
枠線(目盛線)の表示/非表示と枠線のダブルクリック操作を紹介します。Excelで枠線を使いこなすためのヒントやコツをお伝えします。枠線を効果的に活用し、スプレッドシートを整理整頓して見やすくする方法をご紹介します。
【Excel講座】職場で一目おかれる便利テクニック総集編★
枠線(目盛線)の表示/非表示と枠線のダブルクリック操作
1. 枠線(目盛線)の表示/非表示の設定方法
枠線(目盛線)の表示/非表示を設定するには、Excelの「ホーム」タブ内の「枠線」ボタンを使用します。このボタンをクリックすると、セルや範囲の枠線の表示/非表示を切り替えることができます。また、特定のセルや範囲のみに枠線を表示させたい場合は、セルや範囲を選択してから「枠線」ボタンをクリックしてください。
2. 枠線のダブルクリック操作
Excelでは、セルや範囲の枠線をダブルクリックすることで特定の操作を行うことができます。一般的なダブルクリック操作としては以下のものがあります。
- セルの幅を自動調整する: セル内に収まりきらないテキストがある場合、セルの右端の境界線をダブルクリックすることで自動的にセルの幅を調整することができます。
- セルの高さを自動調整する: セル内のテキストが複数行にわたる場合、セルの下端の境界線をダブルクリックすることでセルの高さを自動的に調整することができます。
- 行や列の幅を自動調整する: 行番号や列の名前の部分をダブルクリックすることで、その行や列の中で最も長いセルの幅に合わせて行や列の幅を自動的に調整することができます。
3. 枠線(目盛線)の表示/非表示のトラブルシューティング
枠線(目盛線)が表示されない場合、以下の点を確認してみてください。
- ワークシートの表示オプション: Excelの「表示」タブ内の「グリッド線の表示」オプションを確認してください。このオプションがオフになっている場合、枠線は表示されません。
- セルの書式設定: 枠線が表示/非表示になっているセルの書式設定を確認してみてください。特定のセルや範囲に対して枠線の設定がされていない場合、枠線は表示されません。
4. 枠線の種類と変更方法
Excelでは、枠線の種類を複数選択することができます。枠線の種類を変更するには、以下の手順を実行してください。
1. セルや範囲を選択します。
2. 「ホーム」タブ内の「枠線」ボタンをクリックします。
3. プルダウンメニューから変更したい枠線の種類を選択します。
5. 枠線の色の変更方法
Excelでは、枠線の色も変更することができます。枠線の色を変更するには、以下の手順を実行してください。
1. セルや範囲を選択します。
2. 「ホーム」タブ内の「枠線」ボタンをクリックします。
3. プルダウンメニューから「線の色」オプションを選択します。
4. 色を選んで適用します。
以上が枠線(目盛線)の表示/非表示と枠線のダブルクリック操作に関する詳細な情報です。枠線を効果的に利用してExcelの操作をスムーズに行いましょう。
よくある質問
枠線の表示や非表示はどうやって設定しますか?
枠線の表示や非表示は、セルの書式設定から設定します。
目盛線の太さや色を変更する方法はありますか?
申し訳ございませんが、日本語の言語サポートが得意ではありません。
枠線を一括で削除する方法はありますか?
はい、「枠線を一括で削除する方法」があります。それは、セル範囲を選択し、[ホーム]タブの[罫線]ツールから[全ての罫線を消去]を選択することです。
枠線をダブルクリックして編集することができるのですか?
はい、枠線をダブルクリックすると編集できます。
セル内のテキストに枠線を追加する方法はありますか?
はい、セル内で "罫線の設定" を選択し、好みの枠線スタイルを選択します。
枠線(目盛線)の表示/非表示と枠線のダブルクリック操作 に類似した他の記事を知りたい場合は、Dēta no Bijuarizēshon カテゴリにアクセスしてください。

コメントを残す