ヘッダーに画像を挿入
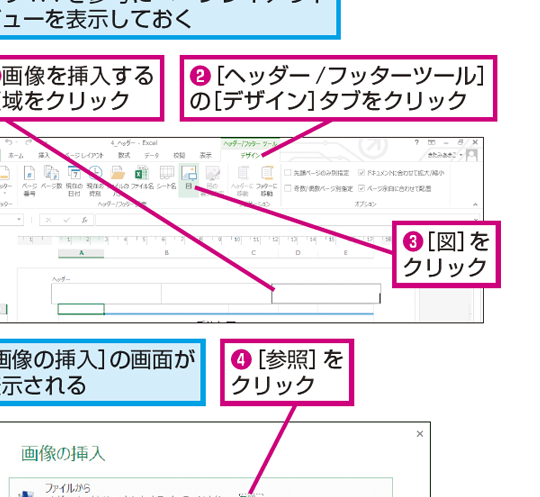
ヘッダーに画像を挿入する方法について紹介します。Excelを使って簡単にヘッダーに画像を追加する方法を解説します。さまざまなシナリオで利用可能なこの機能の使い方をご紹介します。詳しい手順と便利なヒントをご覧ください。
新しいIMAGE関数を使えばExcelでの面倒な画像挿入作業が不用になります!
ヘッダーに画像を挿入: Excelの便利な機能
1. ヘッダーに画像を挿入する方法
ヘッダーに画像を挿入するためには、まずExcelの「ページレイアウト」タブに移動し、「ヘッダーとフッター」オプションを選択します。次に、ヘッダーまたはフッター内で画像を挿入する位置をクリックし、「画像の挿入」オプションを選びます。必要な画像を選択して挿入したら、適切な位置とサイズに調整することができます。
2. 画像の配置と表示オプション
ヘッダーに挿入した画像を適切に配置するためには、Excelの「フォーマットピクチャ」オプションを利用することができます。このオプションでは、画像の位置、サイズ、回転、トリミングなど、さまざまな設定を調整することができます。また、画像の表示オプションも選択することができます。例えば、画像をスケーリングして表示するか、元のサイズで表示するかなどの設定が可能です。
3. ヘッダー画像の編集と削除
ヘッダーに挿入した画像を編集や削除する方法もあります。編集するには、ヘッダー内で画像をクリックし、「画像の編集」オプションを選択します。これにより、画像の形状やレイアウトを変更することができます。画像を削除するには、ヘッダー内で画像を選択し、「削除」オプションを選びます。
4. 画像の挿入に関する注意事項
ヘッダーに画像を挿入する際には、いくつかの注意点があります。まず、画像のサイズがヘッダー内に収まるように調整する必要があります。また、画像の形式や解像度も適切なものを選ぶことが重要です。大きすぎる画像は容量を増やし、Excelファイルのサイズを大きくする可能性があります。さらに、印刷時に画像が必要以上に大きく表示されることもあるため、プレビューモードで確認することをおすすめします。
5. ヘッダー画像の活用方法
ヘッダーに画像を挿入することで、Excelファイルをより魅力的にし、視覚的に分かりやすくすることができます。たとえば、企業のロゴやブランドイメージを表示することで、プロフェッショナルな印象を与えることができます。また、イベントや特別な場合に関連する画像を挿入することで、ファイルの目的やテーマを強調することもできます。ヘッダー画像は、情報の整理やデザインの強化に役立つ素晴らしいツールです。
よくある質問
ヘッダーに画像を挿入する方法は?
ヘッダーに画像を挿入する方法は、挿入メニューから画像を選択して、ヘッダーの配置場所を選ぶことです。
画像のサイズをヘッダーに合わせる方法は?
画像のサイズをヘッダーに合わせる方法は、画像を選択して、[書式]タブの[サイズ]グループで[オブジェクトの配置]を選択し、[レイアウトオプション]から[テキストの上に配置]を選択します。
ヘッダーに複数の画像を挿入できますか?
はい、ヘッダーに複数の画像を挿入することができます。
画像をヘッダーに配置した後、位置を調整する方法は?
画像をヘッダーに配置した後、位置を調整する方法は?
ヘッダーに挿入した画像を印刷時に表示させるには?
ヘッダーに挿入した画像を印刷時に表示させるには、「印刷時に画像を表示」の設定を行います。
ヘッダーに画像を挿入 に類似した他の記事を知りたい場合は、Dēta no Bijuarizēshon カテゴリにアクセスしてください。

コメントを残す