複数のセルの値をまとめて100万倍にするには
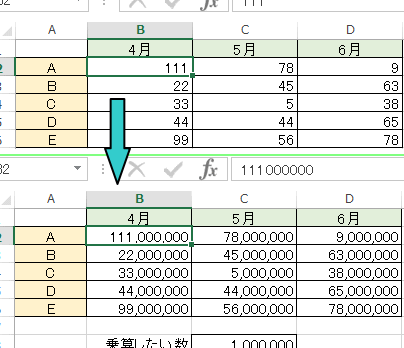
複数のセルの値をまとめて100万倍にする方法をご紹介します。Excelでは、簡単な計算式を使って瞬時に大量のデータを処理することができます。この記事では、具体的な手順と便利なTipsを紹介していますので、ぜひお試しください!
PowerQuery 複数のExcelファイルからデータを結合する方法
複数のセルの値をまとめて100万倍にする方法
1. 関数の使用
Excelの関数を使用することで、複数のセルの値をまとめて100万倍にすることができます。具体的には、以下の関数を使用します。
=MULTIPLY(セル範囲, 1000000)
この関数は、指定したセル範囲に含まれる値をすべて100万倍にします。
2. マクロの作成
Excelのマクロ機能を使用しても、複数のセルの値をまとめて100万倍にすることができます。以下の手順でマクロを作成しましょう。
- 「開発」タブをクリックし、「マクロの記録」を選択します。
- 適当な名前を入力し、「OK」をクリックします。
- 100万倍にしたいセル範囲を選択します。
- 「開発」タブをクリックし、「マクロの停止」を選択します。
これにより、選択したセル範囲の値が100万倍になります。
3. データのコピーと貼り付け
手動で複数のセルの値を100万倍にする方法として、データのコピーと貼り付けを利用することもできます。
- 100万倍にしたいセル範囲を選択します。
- 選択したセル範囲をコピーします。
- コピーしたデータを別の場所に貼り付けます。
- 貼り付けたデータを選択し、「Ctrl」+「1」を押して「セルの書式設定」ダイアログボックスを開きます。
- 「数値」タブをクリックし、「1000000」を入力します。
- 「OK」をクリックして設定を適用します。
これにより、貼り付けたデータが100万倍になります。
4. 数式の変更
数式を使用して複数のセルの値をまとめて100万倍にする方法もあります。以下の手順で行います。
- 100万倍にしたいセル範囲を選択します。
- セル範囲内の数式を編集します。
- 数式の末尾に「*1000000」を追加します。
- Enterキーを押して数式を確定させます。
これにより、選択したセル範囲の数式が100万倍になります。
5. 条件付き書式の使用
条件付き書式を使用して複数のセルの値をまとめて100万倍にする方法もあります。
- 100万倍にしたいセル範囲を選択します。
- 「ホーム」タブの「条件付き書式」をクリックし、「新しいルール」を選択します。
- 「数式を使用して書式設定する」を選択します。
- 「書式設定」ダイアログボックスで、「数式」に「=セル*1000000」と入力します。
- 「書式」を選択し、適用する書式を設定します。
- 「OK」をクリックして設定を適用します。
これにより、選択したセル範囲の値が100万倍になり、設定した書式が適用されます。
よくある質問
複数のセルの値をまとめて100万倍にするにはどのような関数を使用すればよいですか?
"PRODUCT" 関数を使用します。
100万倍にしたいセルの範囲を効率的に指定する方法はありますか?
はい、セル範囲を選択し、数式バーに=セルの参照*1000000と入力します。
100万倍にする際に、数式をコピーして一括適用する手順は何ですか?
数式をコピーして、一括適用します。
100万倍にした後、数値が表示されるセルの書式を整えるにはどうすればよいですか?
100万倍にした後、セルの書式を整えるために、書式設定を使用して指数表示またはカンマ区切りなどの適切な形式を選択します。
セルの値を100万倍にした際に、計算結果が正しいかどうか確認するための手法はありますか?
計算結果が正しいか確認するためには、式を再計算し、元の値と計算結果を比較することが一般的です。
複数のセルの値をまとめて100万倍にするには に類似した他の記事を知りたい場合は、Excel no Kino カテゴリにアクセスしてください。

コメントを残す