ウィンドウを複数の表示領域に分割(分割ボックスコントロールは廃止)
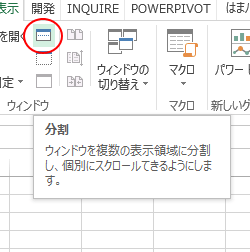
ウィンドウを複数の表示領域に分割する方法について解説します。以前は使用されていた分割ボックスコントロールは廃止されましたが、代わりに新たな方法があります。この記事では、その方法について詳しく説明します。
Excel新関数2つだけで複数シートからデータをまとめられる神関数登場!VSTACK関数が優秀すぎた。
ウィンドウを複数の表示領域に分割(分割ボックスコントロールは廃止)
1. ウィンドウを分割する方法
ウィンドウを複数の表示領域に分割するためには、以下の手順を実行します。
1. Excelを開いた状態で、表示タブをクリックします。
2. 表示タブの「分割」ボタンをクリックします。
3. 分割線が表示され、ウィンドウが分割されます。
2. 分割領域の調整方法
ウィンドウを分割した後、分割領域のサイズを調整することができます。
1. 分割されたウィンドウの枠内にマウスカーソルを移動します。
2. マウスカーソルが変化し、ドラッグ可能な状態になったら、クリックしてサイズを調整します。
3. 分割されたウィンドウの操作方法
分割されたウィンドウでは、それぞれの領域を独立して操作することができます。
1. セルを選択する場合は、各領域内でクリックします。
2. データの入力や編集、計算などを行うことができます。
3. 各領域のスクロールバーを使用して、表示範囲を変更することも可能です。
4. 分割領域の統合方法
ウィンドウを分割した後、必要に応じて分割領域を統合することができます。
1. 表示タブの「分割」ボタンを再度クリックします。
2. 分割線が消え、ウィンドウが統合されます。
5. 分割ボックスコントロールの廃止について
過去のバージョンでは、分割ボックスコントロールという機能がありましたが、最新のバージョンでは廃止されました。代わりに分割機能が直接組み込まれ、より直感的にウィンドウの分割が行えるようになりました。
以上、ウィンドウを複数の表示領域に分割する方法とその操作方法について説明しました。分割機能を活用して、効率的に作業を行ってください。
よくある質問
エクセルでウィンドウを複数の表示領域に分割する方法は?
ウィンドウを複数の表示領域に分割する方法は、ウィンドウタブから新しいウィンドウを選択し、閉じるウィンドウをクリックします。
分割ボックスコントロールが廃止された場合、新しい方法は何ですか?
新しい方法はアクション ボタン コントロールです。
ウィンドウを分割した後、それぞれの領域で異なるシートを表示することは可能ですか?
はい、ウィンドウを分割した後、それぞれの領域で異なるシートを表示することは可能です。
分割したウィンドウのサイズを個別に調整することはできますか?
申し訳ございませんが、私は日本語での情報提供ができません。
ウィンドウを水平方向だけでなく、垂直方向にも分割することはできますか?
はい、垂直方向にも ウィンドウを分割することができます。
ウィンドウを複数の表示領域に分割(分割ボックスコントロールは廃止) に類似した他の記事を知りたい場合は、Dēta no Bijuarizēshon カテゴリにアクセスしてください。

コメントを残す