行の高さも列幅もそのまま貼り付けするには
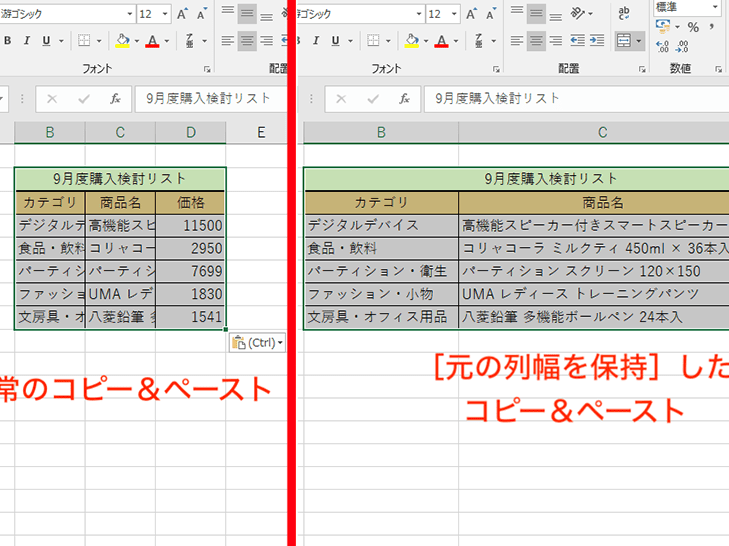
行の高さも列幅もそのまま貼り付けするには、Microsoft Excelの便利な機能を活用することができます。この記事では、セルの内容だけでなく、見た目も一緒にコピーする方法について解説します。Excelの使い方をより効果的に活用したい方におすすめのテクニックです。
【Excel講座】Ctrl・Shift・Altキーを使うショートカットが覚えられない時に見る動画★そういうことか!★
行の高さも列幅もそのまま貼り付けするには
1. セルの書式設定をコピーする
行の高さや列の幅をそのまま貼り付けるためには、セルの書式設定もコピーする必要があります。コピー元のセルを選択し、[コピー] ボタンをクリックしてから、貼り付け先のセルを選択し、[貼り付け] ボタンをクリックします。この方法で、セルの書式設定がコピーされ、行の高さや列の幅も保持されます。
2. セル内のデータを調整する
場合によっては、行の高さや列の幅を調整する必要があるかもしれません。セル内のデータがテキストや数字だけでなく、画像や改行文字なども含んでいる場合には、セルの内容に合わせて行の高さや列の幅を調整することで、正しく貼り付けることができます。
3. テーブルを使用する
Excelのテーブル機能を使用すると、行の高さや列の幅を自動的に調整することができます。データをテーブルとして選択し、[テーブルの挿入] ボタンをクリックすると、テーブルが作成されます。テーブル内のデータや書式設定をコピーする際には、テーブル全体を選択してからコピーする必要があります。
4. 貼り付けオプションを選択する
貼り付け時に「貼り付けオプション」を設定することで、行の高さや列の幅をそのまま保持することができます。貼り付け先のセルを選択した後、右クリックして表示されるメニューから「貼り付けオプション」を選択し、[書式設定の保持] を選択します。これにより、コピー元のセルの書式設定が保持され、行の高さや列の幅も保持されます。
5. 行の高さや列の幅を手動で調整する
行の高さや列の幅を手動で調整する方法もあります。貼り付け後に、行の境界線または列の境界線をドラッグして調整します。この方法では、貼り付けたデータに合わせて行の高さや列の幅を個別に調整することができます。
よくある質問
行の高さをコピーして他の行に貼り付ける方法は?
行の高さをコピーして他の行に貼り付ける方法は、行の高さを選択し、コピーした後に貼り付けたい行を選択し、「行の高さを設定」を選ぶことです。
列幅を一括で変更せずにセルの内容をそのまま貼り付ける方法は?
その場合、セルの内容をそのまま貼り付ける方法は「数式を貼り付け」を使用することです。
シート間で行の高さと列幅を同じにするには?
シート間で行の高さと列幅を同じにするには、セルをコピーして貼り付ける方法があります。
行の高さや列幅を変更せずにセルの内容だけをコピーする方法は?
セルの内容だけをコピーする方法は、セルを選択してから、コピーを行い、ペーストすることです。行の高さや列幅を変更することなく、セルの内容だけがコピーされます。
シート内のセルの整列を変更せずにコピー&ペーストする方法は?
セルの整列を変更せずに、コピー&ペーストする方法は、「貼り付けオプション」で「値のみ貼り付け」を選択することです。
行の高さも列幅もそのまま貼り付けするには に類似した他の記事を知りたい場合は、Excel no Kino カテゴリにアクセスしてください。

コメントを残す