積み上げ縦棒グラフ2本を並べて月ごとの前年対比ができるグラフを作成
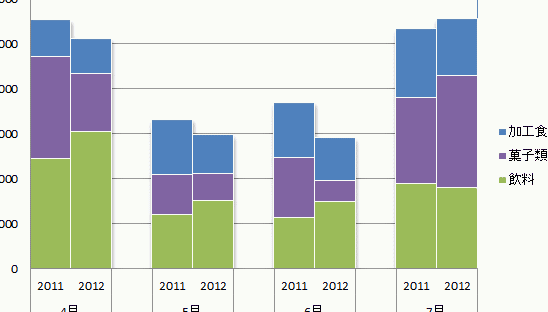
積み上げ縦棒グラフ2本を並べて月ごとの前年対比ができるグラフを作成する方法について紹介します。Excelの便利な機能を使って簡単に実現できます。データの可視化に役立つテクニックをマスターし、効果的なレポートやプレゼンテーションを作成しましょう。
【自動化Excel】毎日の売上日報を記録して『年間』『四半期』『月』ごとに自動集計する表とグラフの作り方
Excelで積み上げ縦棒グラフ2本を並べて月ごとの前年対比ができるグラフを作成する方法
1. データを準備する
まず、前年と対比するためのデータを準備します。各月のデータを入力し、それぞれの年度ごとに列を分けます。また、積み上げ縦棒グラフを作成するために、各月のデータをカテゴリ別に分類する必要があります。
2. 積み上げ縦棒グラフを作成する
データを選択し、「挿入」タブから「縦棒グラフ」を選びます。積み上げ縦棒グラフを選択し、表示されるグラフにデータ範囲を指定します。その後、「OK」をクリックしてグラフを作成します。
3. データ系列を追加する
作成した積み上げ縦棒グラフを右クリックし、「データ系列を追加」を選択します。シリーズ名として前年のデータを入力し、対応するデータ範囲を指定します。この操作により、2本の縦棒グラフが並べて表示されます。
4. 軸ラベルを編集する
グラフを選択し、「デザイン」タブから「軸ラベル」を編集します。月ごとの軸ラベルを追加し、見やすくするためにフォントやテキストの配置を調整します。
5. グラフの書式設定を行う
グラフを選択し、「書式設定」タブから様々な書式を適用できます。背景色や線の太さ、データラベルの表示方法などを調整し、見栄えを整えます。
よくある質問
積み上げ縦棒グラフ2本を並べるために、Excelでどのようにデータを入力すればよいですか?
縦棒グラフを並べるために、Excelで2つのデータ列を隣に配置して、グラフを作成します。
月ごとの前年対比データをExcelでどのように表現すれば、積み上げ縦棒グラフで利用できますか?
前年対比データをExcelで積み上げ縦棒グラフで表現するには、月ごとのデータを列ごとに集計し、積み上げ縦棒グラフの形式で表示することができます。
Excelで積み上げ縦棒グラフ2本を並べて月ごとの前年対比を表示する方法はありますか?
はい、Excelで積み上げ縦棒グラフ2本を並べて月ごとの前年対比を表示する方法があります。
積み上げ縦棒グラフ2本を使って月ごとの前年対比を示すために、Excelでの適切なグラフ設定は何ですか?
積み上げ縦棒グラフを作成し、 2本のバーを使用します。 それぞれのバーは、前年と対比する月のデータを示すようにします。
Excelで積み上げ縦棒グラフ2本を並べて月ごとの前年対比ができるようにするための手順を教えてください。
Excelで積み上げ縦棒グラフ2本を並べて月ごとの前年対比ができるようにするための手順は、まずデータを適切な形式で整理し、グラフを挿入した後、データシリーズを追加してそれぞれのシリーズのデータ範囲を指定し、データを積み上げに設定します。次に、軸ラベルを月ごとに設定し、グラフを編集して表現を整えます。
積み上げ縦棒グラフ2本を並べて月ごとの前年対比ができるグラフを作成 に類似した他の記事を知りたい場合は、Dēta no Bijuarizēshon カテゴリにアクセスしてください。

コメントを残す