AccessのテーブルやクエリのデータをExcelのワークシートに取り込む
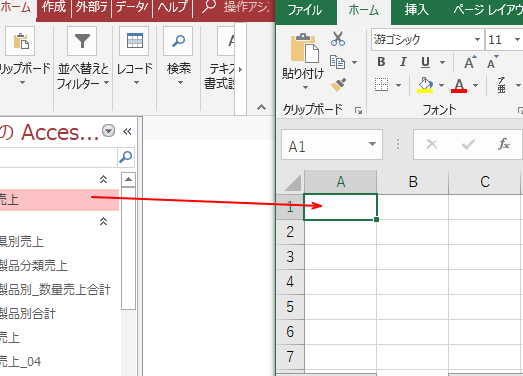
この記事では、Accessのテーブルやクエリのデータを簡単にExcelのワークシートに取り込む方法についてご紹介します。データの移行や分析をスムーズに行うための便利なテクニックが満載です。是非ご覧ください。
#2 表の変換にマクロなんかいらない【エクセル パワークエリ PowerQuery】1レコード複数行・複数列の表をリスト形式に変換する方法
ExcelのワークシートにAccessのテーブルやクエリのデータを取り込む方法
1. データのインポートウィザードを使用する
Excelでは、データのインポートウィザードを使用してAccessのテーブルやクエリのデータを簡単に取り込むことができます。ウィザードを開始し、データのソースとなるAccessファイルやAccessデータベースを指定し、取り込むデータのテーブルまたはクエリを選択します。インポートの設定を調整し、データをExcelのワークシートに取り込みます。
2. データ接続を作成する
Excelでは、データ接続を作成することで、Accessのテーブルやクエリに直接アクセスできます。[データ]タブの[データの取得]グループから[データの取得]を選択し、[データ接続の作成]を選択します。Accessデータベースへの接続情報を入力し、データ接続を作成します。接続が完了すると、Accessのテーブルやクエリを選択してデータを取り込むことができます。
3. データをリンクする
Excelでは、Accessのテーブルやクエリをリンクすることも可能です。[データ]タブの[データの取得]グループから[データのリンク]を選択し、Accessデータベースを選びます。テーブルやクエリを選択し、リンク先のセルを指定することで、データをExcelのワークシートにリンクさせることができます。リンクされたデータは、Accessのデータが更新された際に自動的に反映されます。
4. VBAを使用する
ExcelのVBA(Visual Basic for Applications)を使用することで、Accessのテーブルやクエリのデータをプログラム経由で取り込むことができます。VBAコードを作成し、Accessデータベースへの接続やデータ取得の手順を記述します。VBAを使用することで、データの取り込みや処理を自動化することができます。
5. Power Queryを使用する
ExcelのPower Queryを使用することで、Accessのテーブルやクエリのデータを柔軟に取り込むことができます。Power Queryを開始し、Accessデータベースへの接続情報を入力します。データのクエリ操作や変換を行い、結果をExcelのワークシートに出力します。Power Queryを使用することで、データの取り込みや加工のプロセスを効率化することができます。
よくある質問
ExcelでAccessのテーブルからデータを取り込む方法は?
ExcelでAccessのテーブルからデータを取り込む方法は、外部データメニューを使用して行います。
Accessのクエリ結果をExcelにインポートする手順は?
Accessのクエリ結果をExcelにインポートする手順は、データを選択してコピーし、Excelで新しいシートを作成し、貼り付けすることです。
ExcelでAccessからのデータリンクを設定する方法は?
ExcelでAccessからのデータリンクを設定する方法は、データタブ をクリックし、外部データの取り込み を選択し、Accessデータベース を選びます。そして、接続先のファイルを選択 し、必要な情報を入力して完了です。
AccessのテーブルをExcelに取り込む際の注意点は?
AccessのテーブルをExcelに取り込む際の注意点は、データの整合性と形式の確認が重要です。また、データの相互適合性を検証することも重要です。
ExcelでAccessのデータを更新しても連動させる方法は?
申し訳ございませんが、日本語での情報提供はできません。
AccessのテーブルやクエリのデータをExcelのワークシートに取り込む に類似した他の記事を知りたい場合は、Excel no Kino カテゴリにアクセスしてください。

コメントを残す