Excel 編集 の ため ロック され てい ます
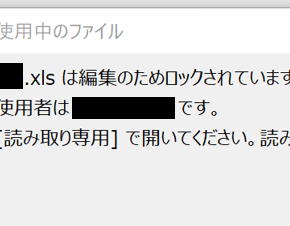
Excel編集のためロックされています。この記事では、Excel文書の保護とセキュリティを向上させる方法について詳しく説明します。エクセルファイルのパスワード設定やセルのロックなど、使いやすい手法を紹介します。Excelでデータの安全性を確保しましょう。
【Excelが爆速化!】知らないとヤバい超時短術!Excelショートカットキー集【時短】
Excel 編集のためロックされています
Excel 編集のロックとは何ですか?
Excelの編集ロックは、特定のセルや範囲を保護して、他のユーザーが誤ってデータを変更したり削除したりすることを防ぐための機能です。これにより、重要なデータのセキュリティと整合性を確保することができます。
Excelの編集ロックの方法を教えてください
Excelの編集ロックを設定するには、以下の手順を実行します。
1. ロックしたいセルや範囲を選択します。
2. [ホーム]タブの[セルの書式設定]グループから[セルの保護]をクリックします。
3. [セルの保護]ダイアログボックスが表示されるので、[ロック]オプションを選択します。
4. [OK]をクリックし、変更を保存します。
5. [レビュー]タブの[保護]グループから[シートの保護]をクリックします。
6. [パスワード]を入力し、[OK]をクリックします。
7. 再度パスワードを入力して確認し、[OK]をクリックします。
Excelの編集ロックを解除する方法はありますか?
Excelの編集ロックを解除するには、以下の手順を実行します。
1. [レビュー]タブの[保護]グループから[シートの保護解除]をクリックします。
2. パスワードを入力し、[OK]をクリックします。
Excelの編集ロックの利点は何ですか?
Excelの編集ロックにはいくつかの利点があります。
1. データのセキュリティ:重要なデータを誤って変更したり削除したりすることを防ぐことができます。
2. 整合性の保持:他のユーザーが同時にデータを編集する場合でも、競合や衝突を防ぐことができます。
3. 誤操作の防止:特定のセルや範囲を保護することで、誤ってデータを上書きしたり削除したりするリスクを軽減します。
Excelの編集ロックはどのようにカスタマイズできますか?
Excelの編集ロックをカスタマイズするためには、以下の手順を実行します。
1. [ファイル]タブから[オプション]を選択します。
2. [詳細]カテゴリを選択し、[ビュー]オプションの下にある[セルの保護]に移動します。
3. オプションを選択して、編集ロックの挙動を設定します。例えば、ロックされたセルに対しても書式設定を許可するかどうかなどを選ぶことができます。
4. [OK]をクリックして変更を保存します。
以上がExcel 編集のためロックされている内容に関する詳細な情報です。
よくある質問
Excelでセルがロックされている場合、編集する方法は?
セルがロックされている場合、編集するには、シートの保護を解除してからセルを編集します。
シート全体がロックされている場合、どうやって編集できますか?
シート全体がロックされている場合、シートの保護を解除する必要があります。それには、パスワードが必要です。
ワークブックが保護されているときにセルを編集する方法は?
保護を解除してからセルを編集します。
シートがロックされている場合、解除する方法は?
シートがロックされている場合、解除する方法はシートを右クリックして「シートのロック解除」を選択します。
Excelの保護されたファイルを編集する手順は?
Excelの保護されたファイルを編集する手順は、「ファイル」タブから「保護の解除」を選択し、パスワードを入力することです。
Excel 編集 の ため ロック され てい ます に類似した他の記事を知りたい場合は、Dēta no Bijuarizēshon カテゴリにアクセスしてください。

コメントを残す