ヘッダーやフッターにロゴ(図)を挿入した後の編集と置換
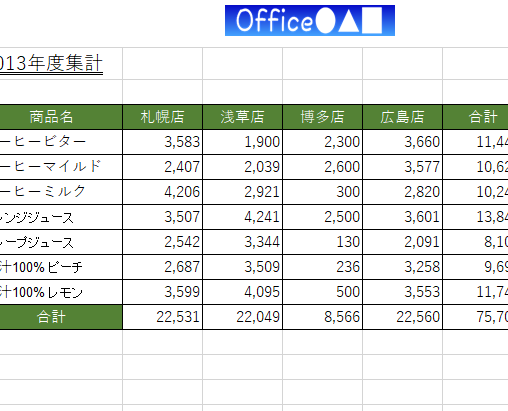
ヘッダーやフッターにロゴ(図)を挿入することは簡単ですが、後で変更や置換する際にはどうすればよいのでしょうか?この記事では、Microsoft Excelでヘッダーやフッターに挿入したロゴ(図)を編集や置換する方法について解説します。エクセルの便利な機能を活用して、スムーズな作業を実現しましょう。
【ワード】ページ番号のつけ方(基本編)【パソコン初心者】
ヘッダーやフッターにロゴ(図)を挿入した後の編集と置換
1. ヘッダーやフッター内のロゴ(図)の位置やサイズの変更方法
ロゴ(図)を挿入した後、ヘッダーやフッター内で位置やサイズを調整するには、次の手順を実行します。
1. ヘッダーやフッターを編集するために「ページレイアウト」タブをクリックします。
2. 「ヘッダー」または「フッター」メニューを選択し、「ヘッダーの編集」または「フッターの編集」をクリックします。
3. ロゴ(図)を選択し、ドラッグやリサイズハンドルを使用して位置やサイズを調整します。
2. ヘッダーやフッター内のロゴ(図)の変更や置換方法
ヘッダーやフッター内のロゴ(図)を変更や置換するには、以下の手順を実行します。
1. ヘッダーやフッターを編集するために「ページレイアウト」タブをクリックします。
2. 「ヘッダー」または「フッター」メニューを選択し、「ヘッダーの編集」または「フッターの編集」をクリックします。
3. ロゴ(図)を削除するには、右クリックして「削除」を選択します。
4. 新しいロゴ(図)を挿入するには、「挿入」タブをクリックし、「イラスト」や「画像」を選択します。
3. ヘッダーやフッター内のロゴ(図)の回転や反転方法
ヘッダーやフッター内のロゴ(図)を回転や反転させるには、以下の手順を実行します。
1. ヘッダーやフッターを編集するために「ページレイアウト」タブをクリックします。
2. 「ヘッダー」または「フッター」メニューを選択し、「ヘッダーの編集」または「フッターの編集」をクリックします。
3. ロゴ(図)を選択し、右クリックして「回転」や「反転」を選択します。
4. ヘッダーやフッター内のロゴ(図)の透明度の変更方法
ヘッダーやフッター内のロゴ(図)の透明度を変更するには、次の手順を実行します。
1. ヘッダーやフッターを編集するために「ページレイアウト」タブをクリックします。
2. 「ヘッダー」または「フッター」メニューを選択し、「ヘッダーの編集」または「フッターの編集」をクリックします。
3. ロゴ(図)を選択し、右クリックして「書式設定」を選択します。
4. 「画像設定」または「塗りつぶし設定」から透明度を調整します。
5. ヘッダーやフッター内のロゴ(図)の削除方法
ヘッダーやフッター内のロゴ(図)を削除するには、以下の手順を実行します。
1. ヘッダーやフッターを編集するために「ページレイアウト」タブをクリックします。
2. 「ヘッダー」または「フッター」メニューを選択し、「ヘッダーの編集」または「フッターの編集」をクリックします。
3. ロゴ(図)を選択し、削除キーを押して削除します。
それぞれの操作は、ユーザーが簡単にヘッダーやフッター内のロゴ(図)を編集や置換するための便利な手法です。
よくある質問
ヘッダーやフッターにロゴを挿入する方法は?
ヘッダーやフッターにロゴを挿入する方法は、挿入メニューで画像を選択し、ロゴファイルを選んで挿入することができます。
ロゴが挿入されたヘッダーやフッターの編集方法は?
ヘッダーやフッター内でロゴを挿入するには、挿入メニューから画像を選択し、ロゴを選んでOKをクリックします。
挿入したロゴを置換する手順を教えてください。
ロゴを置換するには、[挿入]タブから [イラスト] 、そして [画像の変更] を選択します。それから新しいロゴを選択して [OK] をクリックします。
ヘッダーやフッターに挿入されたロゴを削除する方法は?
ヘッダーやフッターに挿入されたロゴを削除する方法は、ヘッダーやフッターの編集モードに移行してから、挿入されたロゴを選択して削除することです。
挿入された図やロゴの位置を調整する方法は?
図やロゴの位置を調整するには、グラフィクスツールを使用します。
ヘッダーやフッターにロゴ(図)を挿入した後の編集と置換 に類似した他の記事を知りたい場合は、Dēta no Bijuarizēshon カテゴリにアクセスしてください。

コメントを残す