PowerPivotでExcelファイルのデータをインポート(貼り付けもできる)
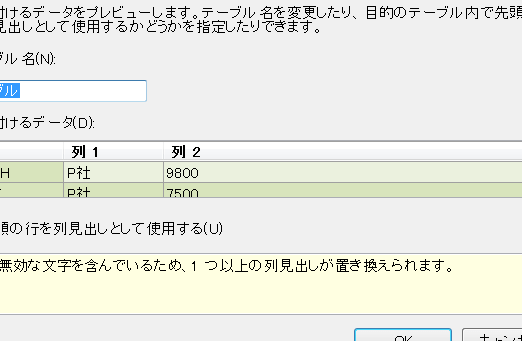
PowerPivotを使えば、Excelファイルのデータを簡単にインポートしたり、貼り付けたりすることができます。本記事では、PowerPivotの使い方と便利な機能について詳しく解説します。ビジネスに役立つ情報を効率的に取り込み、分析する方法を学びましょう。
ピボットテーブルを使うなら、最初にこの基本ルールを理解しましょう【Excel】
PowerPivotを使用してExcelファイルのデータをインポート(貼り付けも可能)
PowerPivotとは何ですか?
PowerPivotは、Microsoft Excelのアドオンであり、大量のデータを分析し、関係データベースを作成するための強力なツールです。PowerPivotを使用すると、Excelファイルからデータを簡単にインポート(または貼り付け)できます。
Excelファイルのデータをインポートする方法
1. PowerPivotタブを選択します。
2. 「データモデル」グループで、「データ」をクリックします。
3. 「データを取り込む」ダイアログボックスが表示されますので、インポートしたいExcelファイルを選択します。
4. インポートするシートや範囲を選択し、「OK」をクリックします。
5. 必要に応じて、インポートされたデータの設定をカスタマイズします(フィールドの形式、関係、計算など)。
6. 最後に、「閉じる」をクリックしてインポートを完了します。
Excelファイルのデータを貼り付ける方法
1. Excelファイルを開きます。
2. PowerPivotタブを選択し、「データ」グループで「貼り付け」をクリックします。
3. データを貼り付けたいセル範囲を選択します。
4. 「貼り付け」ダイアログボックスが表示されるので、貼り付けるデータの形式やオプションを選択します。
5. 「OK」をクリックしてデータを貼り付け、必要に応じてデータの設定をカスタマイズします。
PowerPivotを使用したExcelファイルのデータ分析
1. PowerPivotタブを選択し、「データモデル」をクリックします。
2. 分析したいデータを選択し、必要な計算やフィルタリングを追加します。
3. データの関係やパイボットテーブルを使用してデータを視覚的に分析し、洞察を得ることができます。
4. グラフやチャートを作成して、データの傾向やパターンを可視化します。
5. 必要に応じて、PowerPivot関数やDAX(データ解析式)を使用して高度な計算や集計を行います。
PowerPivotを使用したデータの更新とリフレッシュ
1. PowerPivotタブを選択し、「データモデル」をクリックします。
2. 更新またはリフレッシュしたいテーブルやクエリを選択します。
3. 「更新」または「リフレッシュ」をクリックして、データを最新の状態に更新します。
4. 必要に応じて、自動的なリフレッシュスケジュールを設定することもできます。
これらの手順を使用して、PowerPivotを活用してExcelファイルのデータを簡単にインポートおよび分析することができます。PowerPivotを使うことで、大量のデータを効率的に処理し、洞察を得ることができます。
よくある質問
PowerPivotでExcelファイルのデータをどのようにインポートできますか?
PowerPivotでExcelファイルのデータをインポートするには、データタブの外部データの取り込みで、Excelファイルを選択します。
PowerPivotを使用してExcelファイルからデータを貼り付ける方法は?
PowerPivotを使用してExcelファイルからデータを貼り付ける方法は、PowerPivotタブでデータの取り込みを選択し、Excelファイルを選択して開くことです。
PowerPivotでのExcelファイルのデータインポート時に注意すべきポイントは?
PowerPivotでのExcelファイルのデータインポート時にデータの整合性を確認することが重要です。
ExcelファイルからPowerPivotへのデータインポートでよくある問題は?
ExcelファイルからPowerPivotへのデータインポートでよくある問題はデータの形式が正しくないことです。
PowerPivotを使用してExcelファイルからデータを効果的に処理する方法は?
PowerPivotを使用してExcelファイルからデータを効果的に処理する方法は、データモデルにデータを読み込み、関係を設定し、DAX関数で計算することです。
PowerPivotでExcelファイルのデータをインポート(貼り付けもできる) に類似した他の記事を知りたい場合は、Excel no Kino カテゴリにアクセスしてください。

コメントを残す