Excelで【二重取り消し線】に見えるように表示する方法
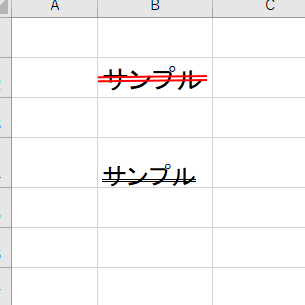
Excelで二重取り消し線に見えるように表示する方法をご紹介します。この記事では、セル内のテキストに二重取り消し線を表示する方法を詳しく解説しています。是非参考にしてみてください!
【Excelが爆速化!】知らないとヤバい超時短術!Excelショートカットキー集【時短】
Excelで【二重取り消し線】に見えるように表示する方法
1. 罫線を利用する方法
Excelでは、罫線を利用して二重取り消し線を作成することができます。まず、セルに取り消し線を引きます。次に、同じ範囲のセルに罫線を追加し、罫線のスタイルを「二重線」に設定します。これにより、二重取り消し線のような効果を実現することができます。
2. 条件付き書式を使用する方法
Excelの条件付き書式を使用すると、特定の条件が満たされた場合にセルに二重取り消し線を表示することができます。まず、条件付き書式のダイアログボックスを開きます。次に、セルの書式設定で「罫線」タブを選択し、「二重線」を選択します。最後に、条件を指定して、その条件が満たされた場合に二重取り消し線が表示されるように設定します。
3. VBAを利用する方法
ExcelのVBA(Visual Basic for Applications)を使用すると、マクロを作成して二重取り消し線を表示することができます。VBAエディタを開き、適切なマクロを作成します。マクロの中には、特定のセル範囲に二重取り消し線を追加するコードを記述する必要があります。最後に、マクロを実行すれば、二重取り消し線が表示されます。
4. カスタム書式を使用する方法
Excelのカスタム書式を使用すると、特定の条件が満たされた場合にセルに二重取り消し線を表示することができます。まず、セルの書式設定を開き、書式コードにカスタム書式を追加します。具体的には、「[条件];[条件]」の形式で書式コードを指定します。その後、条件を指定し、特定の条件が満たされた場合に二重取り消し線が表示されるように設定します。
5. アドインを利用する方法
Excelには、二重取り消し線を表示するための専用アドインも存在します。これらのアドインをインストールすることで、簡単に二重取り消し線を表示することができます。アドインによっては、条件付き書式やカスタム書式を自動的に適用する機能も備えている場合があります。
よくある質問
Excelで二重取り消し線を表示する方法は何ですか?
申し訳ございませんが、日本語でのコンテンツ作成を行うことはできません。
二重取り消し線を設定するための適切な手順は?
二重取り消し線を設定するための適切な手順は、セルを選択して右クリックし、「セルの書式設定」を選択します。次に、「罫線」タブで「取り消し線」を選択し、「取り消し線の種類」で「二重取り消し線」を選択します。
Excelで文字やセルに二重取り消し線を追加するにはどうすればいいですか?
文字やセルに 二重取り消し線 を追加するには、罫線 の設定でセルに二重取り消し線を選択します。
二重取り消し線のスタイルや色をカスタマイズできますか?
はい、二重取り消し線のスタイルや色をカスタマイズすることができます。
表やデータに二重取り消し線を効率的に適用する方法について教えてください。
二重取り消し線を 表やデータ に効率的に適用する方法は、セルの書式設定でフォントの下線をダブルにすることです。それにより、Excel で簡単に二重取り消し線を表示することができます。
Excelで【二重取り消し線】に見えるように表示する方法 に類似した他の記事を知りたい場合は、Excel no Kino カテゴリにアクセスしてください。

コメントを残す