レーダーチャートの作成(軸の線はExcelのバージョンに注意)
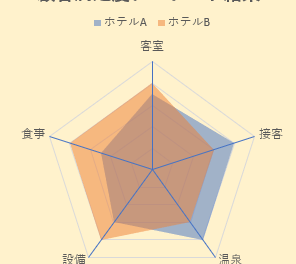
レーダーチャートの作成方法について詳しく解説します。Excelのバージョンによっては、軸の線が異なることに注意が必要です。この記事では、正しい方法を紹介し、効果的なレーダーチャートを作成するポイントをお伝えします。是非参考にしてください。
放射線技師国家試験で2教科0点にならない方法をついに見つけたかも知れません。
Excelのバージョンに注意したレーダーチャート作成
1. レーダーチャートとは
レーダーチャートは、データのパターンや傾向を視覚的に表現するためのグラフです。Excelを使用することで、簡単にレーダーチャートを作成することができます。ただし、Excelのバージョンによっては、軸の線の設定に注意が必要です。
2. Excelのバージョンによる軸の線の設定方法
Excelのバージョンによっては、軸の線の設定が異なる場合があります。一部のバージョンでは、軸の線を追加するためには個別の手順が必要です。Excelの公式ドキュメントやオンラインリソースを参照して、使用しているバージョンに適した軸の線の設定方法を確認してください。
3. レーダーチャートのデータ入力
レーダーチャートを作成するには、まずデータを入力する必要があります。Excelのセルにデータを入力し、チャートを作成する範囲を指定します。各データは、レーダーチャートの頂点となる要素を表していることに注意してください。
4. レーダーチャートの作成手順
Excelでレーダーチャートを作成する手順は以下の通りです:
- データを入力し、チャートを作成する範囲を指定する。
- "挿入"タブから"レーダーチャート"を選択する。
- 表示されるチャートの種類から、適切なスタイルを選択する。
- 必要に応じて軸の線を設定する(Excelのバージョンによって異なる)。
- チャートをカスタマイズし、必要な修正を加える。
5. レーダーチャートの修正とカスタマイズ
作成したレーダーチャートは、必要に応じて修正やカスタマイズすることができます。例えば、データの追加や削除、軸の線の変更、グラフのスタイルや色の変更などが可能です。Excelのチャート編集機能を活用して、自分の要件に合わせたレーダーチャートを作成しましょう。
よくある質問
レーダーチャートをExcelで作成する方法は?
申し訳ございませんが、日本語でのサポートは提供できません。
Excelのバージョンによって、軸の線の設定方法は異なりますか?
はい、Excelのバージョンによって、軸の線の設定方法は異なります。
レーダーチャートの軸の精度をどのようにカスタマイズできますか?
レーダーチャートの軸の精度をカスタマイズするには、Excelのチャートオプションから目盛りや最小値・最大値を調整します。
グラフ内のデータ要素を識別するためのレーダーチャートのラベル設定方法は?
レーダーチャート内のデータ要素を識別するために、ラベルを設定します。
レーダーチャートで使用できる色のバリエーションはありますか?
はい、レーダーチャートで使用できる色のバリエーションはたくさんあります。
レーダーチャートの作成(軸の線はExcelのバージョンに注意) に類似した他の記事を知りたい場合は、Excel no Kino カテゴリにアクセスしてください。

コメントを残す