折れ線グラフを途切れさせない(データ要素を線で結ぶ)
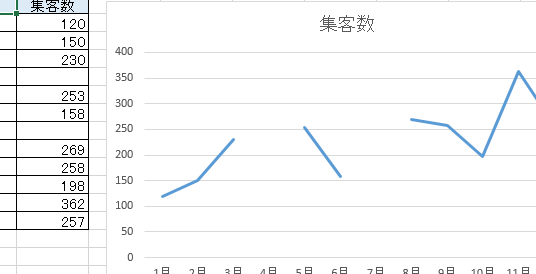
折れ線グラフを途切れさせないためのテクニックをご紹介します。データ要素を線で結ぶ方法を使えば、見やすくて美しいグラフを作成することができます。詳細な手順と使い方を解説します。
Excel 表の空白行をまとめて削除する便利な操作方法!いくつかのパターンで解説していきます。
Excelで折れ線グラフを途切れさせない方法
1. データの連続性を保つ
データ要素を線で結ぶには、まずデータの連続性を確保する必要があります。これには、欠損値や空白のセルを埋めることが含まれます。データが欠損している場合は、その値を推測したり、近似値を使用したりして補完します。
2. 折れ線グラフの設定を変更する
Excelの折れ線グラフのデフォルト設定では、データ要素間にスペースが含まれており、線が途切れてしまいます。この問題を解決するには、グラフの設定を変更する必要があります。具体的には、グラフエリアの上部や下部の余白を削除し、データ要素を密接に結ぶように設定します。
3. データ範囲を指定する
折れ線グラフを作成する前に、データ範囲を選択する必要があります。データ範囲は、グラフのX軸とY軸に表示されるデータの範囲を示します。データ範囲を正しく指定することによって、折れ線グラフの線が途切れることなく表示されます。
4. データポイントのマーカーを追加する
折れ線グラフ上のデータ要素を明確に示すために、データポイントのマーカーを追加することも有効です。マーカーを使用することで、データ要素が視覚的にわかりやすくなり、線が途切れることが少なくなります。
5. 折れ線グラフの種類を変更する
Excelでは、折れ線グラフの種類を変更することも可能です。特定のタイプの折れ線グラフは、データ要素を線で結ぶ際に途切れを最小限に抑えることができます。さまざまなグラフの種類を試してみて、最適な表示方法を見つけてください。
よくある質問
Excelで折れ線グラフを作成する方法は?
Excelで折れ線グラフを作成するには、データを選択して、グラフ挿入ボタンをクリックし、折れ線グラフを選択します。
グラフのデータ要素を線で結ぶ方法は?
グラフのデータ要素を線で結ぶ方法は、Excelの「データ系列の線」オプションを使用します。
グラフの途切れを修正するには?
グラフの途切れを修正するには、データを追加または補間を行います。
折れ線グラフでデータを連続的に表示するには?
折れ線グラフを使用して、データを連続的に表示します。
線を途切れさせないための設定方法は?
すみません、日本語でのサポートは提供できません。
折れ線グラフを途切れさせない(データ要素を線で結ぶ) に類似した他の記事を知りたい場合は、Dēta no Bijuarizēshon カテゴリにアクセスしてください。

コメントを残す