ドロップダウンリスト(プルダウンメニュー)は[入力規則]で作成
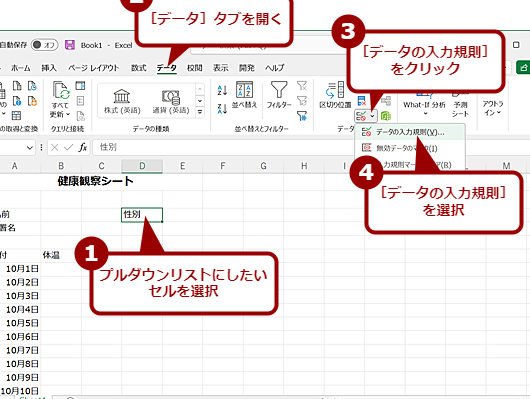
ドロップダウンリスト(プルダウンメニュー)は、Microsoft Excelの[入力規則]機能を使用して作成することができます。この機能を活用することで、データの入力を効率的に行い、正確性を向上させることができます。本記事では、ドロップダウンリストの作成方法や活用法について詳しく解説していきます。Excelの使い方に悩んでいる方にぜひおすすめです。
Excel仕事を10倍早く終わらせるテクニック20選
ドロップダウンリスト(プルダウンメニュー)は[入力規則]で作成
1. [入力規則]とは何ですか?
[入力規則]は、Microsoft Excelでデータの入力を制限するために使用される機能です。これにより、データの種類や範囲を指定し、正確で一貫性のあるデータ入力を確保することができます。
2. ドロップダウンリスト(プルダウンメニュー)とは何ですか?
ドロップダウンリストは、セルをクリックすると選択肢が表示され、その中から1つ選択できるようにするExcelの機能です。[入力規則]を使用して作成されます。
3. ドロップダウンリストの作成方法
以下の手順でドロップダウンリストを作成することができます:
1. ドロップダウンリストを作成したいセルを選択します。
2. "データ"タブに移動し、"データの入力規則"をクリックします。
3. "入力規則"タブで、"リスト"を選択します。
4. "リストのソース"に、選択肢を入力するセル範囲または値の範囲を指定します(例:A1:A3)。
5. "OK"をクリックしてドロップダウンリストを作成します。
4. ドロップダウンリストの編集方法
ドロップダウンリストを編集するには、以下の手順を実行します:
1. ドロップダウンリストが作成されたセルを選択します。
2. "データ"タブに移動し、"データの入力規則"をクリックします。
3. "入力規則"タブで、"リスト"を選択します。
4. "リストのソース"の範囲を必要に応じて編集します。
5. "OK"をクリックして編集を保存します。
5. ドロップダウンリストの利点
ドロップダウンリストを使用することの利点は以下の通りです:
- 正確なデータ入力を促進し、入力ミスを減らします。
- データの一貫性を保ちます。
- 選択肢の中から必要な情報を迅速に選択できます。
- データの集計や分析を容易にします。
- データの入力プロセスを効率化します。
以上が、ドロップダウンリスト(プルダウンメニュー)は[入力規則]で作成についての詳細です。
よくある質問
ドロップダウンリスト(プルダウンメニュー)を作成する手順は?
ドロップダウンリスト(プルダウンメニュー)を作成する手順は、セルを選択してデータのバリデーションを設定し、リストから選択を可能にします。
ドロップダウンリストに対応するセルの範囲を指定する方法は?
ドロップダウンリストに対応するセルの範囲を指定する方法は、データの検証メニューから行います。
ドロップダウンリストに新しい項目を追加する手順は?
データタブを開き、「データの有効性」を選択します。リストから「ドロップダウンリスト」を選択し、新しい項目を入力してOKをクリックします。
ドロップダウンリストで選択された値に基づいて他のセルの値を変更する方法は?
他のセルにIF関数やVLOOKUP関数を使用して、ドロップダウンリストで選択された値に基づいて値を変更することができます。
ドロップダウンリストを印刷する際の注意点は?
ドロップダウンリストを印刷する際の注意点は、選択肢が長すぎると文字が切れる可能性があることです。
ドロップダウンリスト(プルダウンメニュー)は[入力規則]で作成 に類似した他の記事を知りたい場合は、Excel no Kino カテゴリにアクセスしてください。

コメントを残す