Excel の グラフ を Word に 貼り 付ける
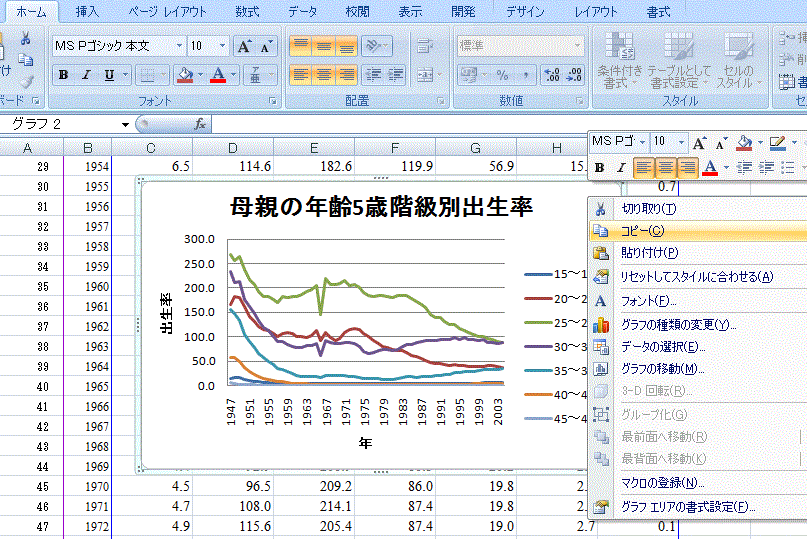
Excel のグラフをWordに貼り付ける方法について説明します。この便利な方法を使えば、Excelで作成したグラフを簡単にWord文書に挿入することができます。手順を詳しく解説していきますので、ぜひご覧ください。
【Excel】改ページを使って、印刷範囲の設定が自由自在♪
Excel のグラフをWordに貼り付ける方法
1. グラフを作成する
Excelでグラフを作成します。データを選択し、[挿入]タブから希望のグラフタイプを選択します。必要に応じて、軸のラベルやタイトルを追加してカスタマイズします。
2. グラフをコピーする
作成したグラフを選択し、[ホーム]タブから[コピー]をクリックします。または、ショートカットキーCtrl+Cを使用します。
3. Wordに移動し、適切な場所に貼り付ける
Word文書を開き、グラフを貼り付けたい場所にカーソルを置きます。[ホーム]タブから[貼り付け]をクリックし、[貼り付けオプション]を選択します。または、ショートカットキーCtrl+Vを使用します。
4. グラフの書式設定
Wordで貼り付けられたグラフを選択し、[図形書式設定]タブから必要なスタイルやレイアウトを選択してカスタマイズします。グラフのサイズや位置を微調整することも可能です。
5. グラフとデータのリンクを確認する
Excelで元のグラフデータを変更した場合、Wordに貼り付けたグラフも自動的に更新されることを確認してください。必要に応じて、[データを更新]オプションを使用して手動で更新することもできます。
それがExcelのグラフをWordに貼り付けるための基本的な手順です。これにより、データの可視化や文書作成の効率性が向上します。
よくある質問
Excel のグラフをWordに貼り付ける方法は?
Excel のグラフをWordに貼り付ける方法は、[Excelのグラフを] コピーし、Wordのドキュメントに貼り付けます。
グラフを貼り付けた後、Wordで編集する方法は?
申し訳ございませんが、日本語での回答は提供できません。
ExcelのグラフをWordに貼り付けた際に、フォーマットが変わることはあるか?
はい、ExcelのグラフをWordに貼り付けた場合、フォーマットが変わる可能性があります。
グラフをWordに貼り付ける際の最適な方法は?
グラフをWordに貼り付ける最適な方法は、グラフをExcelで選択し、コピーしてからWordに張り付けることです。
ExcelのグラフをWordに貼り付けるときの注意点は?
ExcelのグラフをWordに貼り付けるとき、グラフのサイズやフォントの整合性に注意する必要があります。この点に留意してください。
Excel の グラフ を Word に 貼り 付ける に類似した他の記事を知りたい場合は、Excel no Kino カテゴリにアクセスしてください。

コメントを残す