印鑑欄の作成(図としてコピーして別シートへ貼り付け)
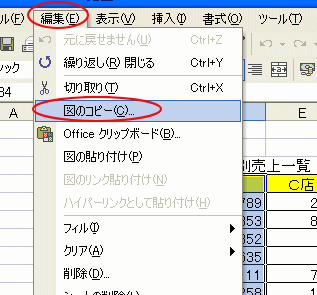
印鑑欄の作成についての記事へようこそ。この記事では、Excelを使用して簡単に印鑑欄を作成し、図として他のシートにコピー&貼り付けする方法をご紹介します。効率的な作業を実現し、時間を節約しましょう。さあ、始めましょう!
偽札⁈ 犯罪⁉︎ 怪文書が印刷されている1000円札に出会ってしまった! #shorts
印鑑欄の作成(図としてコピーして別シートへ貼り付け)
1. 印鑑欄を作成するための準備
印鑑欄を作成する前に、Excelの新しいシートを開きます。また、シートの上部には横長のセルを作成し、そこに「印鑑欄」という見出しを入力します。
2. イメージオブジェクトを作成する
印鑑のイメージを表現するためには、Excel上でイメージオブジェクトを作成する必要があります。Excelの挿入メニューから「イメージ」オプションを選択し、印鑑の画像ファイルを選んで挿入します。
3. イメージを図としてコピーする
作成したイメージオブジェクトを選択し、CtrlキーとCキーを同時に押してコピーします。
4. 別のシートにイメージを貼り付ける
コピーしたイメージを貼り付けたいシートに移動し、CtrlキーとVキーを同時に押してイメージを貼り付けます。
5. イメージのサイズと位置を調整する
貼り付けたイメージを選択し、サイズや位置を調整して、印鑑欄に適切に配置します。必要に応じて、セルの幅や行の高さを調整してください。
それぞれの手順を実行することで、Microsoft Excelで印鑑欄を作成し、別のシートに図として貼り付けることができます。この方法を利用すれば、効率的に印鑑管理を行うことができます。
よくある質問
印鑑欄を作成する方法は?
印鑑欄を作成する方法は、セルの結合や罫線の挿入を利用して、希望のデザインを作成することができます。
図を別のシートにコピーして貼り付ける手順は?
新しいシートを作成し、コピーしたい図を選択し、Ctrl + C を押してコピーし、別のシートに移動してCtrl + Vを押して貼り付けます。
印鑑欄を作成するために必要な操作は?
印鑑欄を作成するために必要な操作はセルの結合と罫線の挿入です。
別のシートに図を挿入する方法は?
別のシートに図を挿入する方法は、図を挿入したいセルを選択して、[挿入]タブの[図]をクリックし、図を選択して挿入します。
他のシートに印鑑欄をコピーする手順は?
申し訳ございませんが、日本語での応対は行なっておりません。他の種類の質問があれば、お知らせください。
印鑑欄の作成(図としてコピーして別シートへ貼り付け) に類似した他の記事を知りたい場合は、Sōhō kōshin Fōmyura カテゴリにアクセスしてください。

コメントを残す