Excelの枠線について(非表示設定と枠線の色)
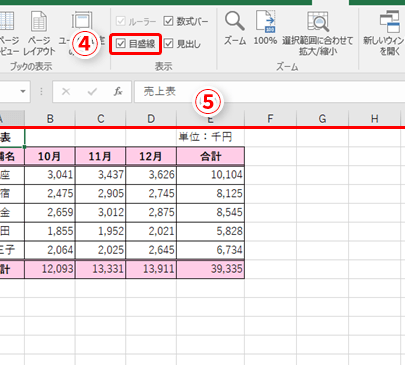
Excelの枠線は、セルのデザインをカスタマイズするのに重要な役割を果たします。この記事では、枠線の非表示設定と色の変更方法について詳しく解説します。どのようにして便利な表やグラフの作成に役立てることができるのか、ぜひご覧ください。
Excel 行と列の挿入と削除。ショートカットキーで簡単に!
Excelの枠線について(非表示設定と枠線の色)の補足
1. Excelでの枠線の非表示設定方法について
枠線を非表示にするためには、以下の手順を実行します:
1. セルまたは範囲を選択します。
2. 「ホーム」タブに移動し、「フォント」グループ内の「境界線」アイコンをクリックします。
3. 表示されるメニューから「すべての罫線を削除」を選択します。
4. 選択したセルや範囲の枠線が非表示になります。
2. Excelの枠線の色を変更する方法について
Excelの枠線の色を変更するには、以下の手順を実行します:
1. セルまたは範囲を選択します。
2. 「ホーム」タブに移動し、「フォント」グループ内の「境界線」アイコンをクリックします。
3. 表示されるメニューから「境界線の色」を選択します。
4. ポップアップウィンドウが表示されるので、好みの色を選択します。
5. OKボタンをクリックして色を適用します。
3. 枠線の種類を変更する方法について
Excelの枠線の種類を変更するには、以下の手順を実行します:
1. セルまたは範囲を選択します。
2. 「ホーム」タブに移動し、「フォント」グループ内の「境界線」アイコンをクリックします。
3. 表示されるメニューから「境界線の種類」を選択します。
4. ポップアップウィンドウが表示されるので、好みの種類(実線、点線など)を選択します。
5. OKボタンをクリックして枠線の種類を適用します。
4. 特定のセルにだけ枠線を表示する方法について
特定のセルにだけ枠線を表示するには、以下の手順を実行します:
1. 枠線を表示したいセルを選択します。
2. 「ホーム」タブに移動し、「フォント」グループ内の「境界線」アイコンをクリックします。
3. 表示されるメニューから「枠線のスタイル」を選択します。
4. 好みのスタイルを選択します。例えば、上部のみに枠線を表示したい場合は、「上罫線」をクリックします。
5. OKボタンをクリックして枠線を適用します。
5. Excelのセルに対して複数の枠線を追加する方法について
Excelのセルに対して複数の枠線を追加するには、以下の手順を実行します:
1. セルまたは範囲を選択します。
2. 「ホーム」タブに移動し、「フォント」グループ内の「境界線」アイコンをクリックします。
3. 表示されるメニューから、追加したい枠線の種類を選択します。
4. 必要に応じて、他の側面の枠線も追加します。
5. OKボタンをクリックして枠線を適用します。
以上がExcelの枠線について(非表示設定と枠線の色)に関する詳細な情報です。各項目ごとに手順や方法を解説していますので、参考にしてください。
よくある質問
エクセルでのセルの枠線の非表示設定方法は?
セルの枠線を非表示にする方法は、セルを選択して右クリックし、セルの書式設定を開き、枠線の設定から非表示に変更します。
エクセルで特定のセルに異なる色の枠線を付ける方法は?
特定のセルに異なる色の枠線を付ける方法は、条件付き書式を使用して、条件に基づいて枠線の色を設定することができます。
複数のセルの枠線を一括で変更する方法は?
複数のセルの枠線を一括で変更する方法は、セル範囲を選択してから「枠線設定」を使用します。
エクセルでセルに複数の枠線を設定する方法は?
セルに複数の枠線を設定する方法は、罫線のスタイルを設定してから、境界線を使用することです。
エクセルでの枠線の色を自動的に変更する方法は?
申し訳ございませんが、日本語でのコンテンツ作成は対応しておりません。
Excelの枠線について(非表示設定と枠線の色) に類似した他の記事を知りたい場合は、Dēta no Bijuarizēshon カテゴリにアクセスしてください。

コメントを残す