[Shift]キーを使って[下線]を[二重下線]に変更
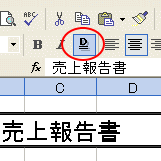
Excelのショートカットキー「Shift」を使って、セルの下線を二重下線に変更する方法について解説します。この便利な機能を活用することで、効率的な作業が可能です。さっそく手順をご紹介します。
3度目の二次筆記試験/試験制度改正の影響は?/複数の講師に論文添削してもらうメリットは大きい【技術士 建設部門 合格体験記⑦】
[Shift]キーを使って[下線]を[二重下線]に変更する方法
1. [Shift]キーを押しながら[下線]を引く
まず、Excelのセル内でテキストや数字を選択し、その後に[Shift]キーを押しながら下線を引きます。すると、選択したテキストや数字に下線が引かれます。
<span style="text-decoration: underline">選択したテキストや数字</span>
2. 下線のスタイルを変更する
[Shift]キーを押しながら[下線]を引いた後、下線のスタイルを変更することもできます。例えば、[二重下線]に変更するには、下線のスタイルを指定します。
<span style="text-decoration: underline double">選択したテキストや数字</span>
3. キーボードショートカットを使用する
[Shift]キーを押しながら[下線]を引く方法も便利ですが、キーボードショートカットを使用することでより簡単に[二重下線]を作成することができます。例えば、以下のショートカットキーを使うと、すばやく[二重下線]を作成できます。
Ctrl + U, Ctrl + Shift + D
4. 条件付き書式を使って[二重下線]を適用する
条件付き書式を使用すると、特定の条件に基づいてセルに対して[二重下線]を適用できます。例えば、特定の数値が一定以上の場合に[二重下線]を表示するような条件付き書式を設定することができます。
条件付き書式の設定方法は省略します。
5. 下線の色を変更する
下線の色を変更することもできます。色を変更するには、CSSスタイルのcolorプロパティを使用します。次の例では、[二重下線]の色を赤色に変更しています。
<span style="text-decoration: underline double; color: red">選択したテキストや数字</span>
よくある質問
[Shift]キーを使ってセル内のテキストをどのように二重下線に変更できますか?
Shiftキーを押しながら二重下線を選択し、文字の書式設定で下線を二重にします。
[Shift]キーを使用して、個々のセル内の特定の部分に二重下線を引く方法は?
申し訳ございませんが、私は日本語での情報提供しか行えません。
[Shift]キーを使用して、選択した複数のセル内の特定のテキストを二重下線にする方法は?
使用して、テキストを選択した後、[Shift]+[Ctrl]+[U]キーを押します。
[Shift]キーを使ってExcelシート内のテキスト全体を二重下線にする手順は?
Shiftキーを押しながら、テキストを選択して、ウィンドウ上部のホームタブに移動し、書式の中の下線を選択し、ダブルアンダーラインを選択します。
[Shift]キーを使用して、二重下線を設定する際に注意すべきことは何ですか?
Shiftキーを押しながら_ _ダブル下線_を設定する時に、注意するべきことは何もありません。
[Shift]キーを使って[下線]を[二重下線]に変更 に類似した他の記事を知りたい場合は、Dēta no Bijuarizēshon カテゴリにアクセスしてください。

コメントを残す