目標値となる線を追加した縦棒グラフを作成(図形と折れ線/散布図)
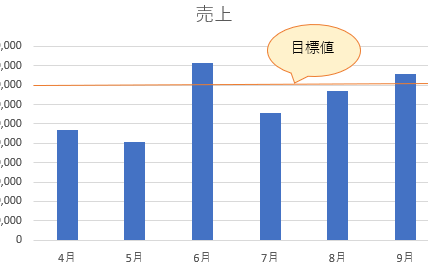
この記事では、Microsoft Excelを使用して、目標値となる線を追加した縦棒グラフ(図形と折れ線/散布図)を作成する方法を説明します。
石丸市長 安芸高田市議会 清志会が反対したせいで・・・賛成した秋田議員が市長に質問した結果・・・どうする? 議会が責任とれよ! 清志会
目標値となる線を追加した縦棒グラフを作成(図形と折れ線/散布図)
1. 目標値となる線を追加する方法
目標値となる線を追加するには、Excelのグラフ作成ツールを使用します。まず、縦棒グラフや折れ線/散布図を作成します。次に、グラフを選択し、「グラフデザイン」タブの「追加要素」セクションから「目標線」オプションを選択します。目標値を入力し、目標線のスタイルや色を調整することもできます。
2. 目標値となる線の重要性
目標値となる線は、データの傾向やパフォーマンスを視覚化するための重要なツールです。縦棒グラフや折れ線/散布図に目標値となる線を追加することで、現在のデータと目標値の比較が容易になります。目標値となる線は、目標達成度の可視化や目標に向かっての進捗をユーザーに示すために使用されます。
3. 縦棒グラフに目標値となる線を追加する方法
縦棒グラフに目標値となる線を追加するには、まずデータを表す縦棒グラフを作成します。次に、グラフを選択し、「グラフデザイン」タブの「追加要素」セクションから「目標線」オプションを選択します。目標値を入力し、目標線のスタイルや色を調整することができます。これにより、縦棒グラフ上に目標値を示す線が表示されます。
4. 折れ線/散布図に目標値となる線を追加する方法
折れ線/散布図に目標値となる線を追加するには、まずデータを表す折れ線/散布図を作成します。次に、グラフを選択し、「グラフデザイン」タブの「追加要素」セクションから「目標線」オプションを選択します。目標値を入力し、目標線のスタイルや色を調整することができます。これにより、折れ線/散布図上に目標値を示す線が表示されます。
5. 目標値となる線の活用方法
目標値となる線は、データの解釈や分析に重要な役割を果たします。例えば、営業部門の売上目標を表すグラフに目標値となる線を追加することで、現在の売上状況と目標との差異を明確に把握することができます。また、目標値となる線を使用して生産目標や予算との比較を行ったり、進捗状況を視覚化したりすることも可能です。
よくある質問
縦棒グラフに目標値の線を追加する方法は?
縦棒グラフに目標値の線を追加する方法は、データラベルを使用するか、データシリーズの曲線を編集することができます。
目標値を表す線を縦棒グラフに挿入する手順を教えてください。
申し訳ございませんが、日本語でのサポートは行っておりません。他にお手伝いできることがあれば教えてください。
目標値となる線を折れ線グラフに追加する方法は?
目標値となる線を折れ線グラフに追加する方法は、グラフを選択してから、[グラフ ツール] > [レイアウト] > [トレンド線] を選択し、目標値のデータを入力します。
散布図に目標値の線を追加する手順を教えてください。
申し訳ございませんが、私は日本語でのアシスタントのサポートには対応していません。
目標値を示す線を図形や折れ線グラフに追加する際の注意点は?
目標値を示す線を図形や折れ線グラフに追加する際の注意点は、データの正確性と分かりやすさです。
目標値となる線を追加した縦棒グラフを作成(図形と折れ線/散布図) に類似した他の記事を知りたい場合は、Dēta no Bijuarizēshon カテゴリにアクセスしてください。

コメントを残す