Excel 貼り 付け 先 の 書式 に 合わせる
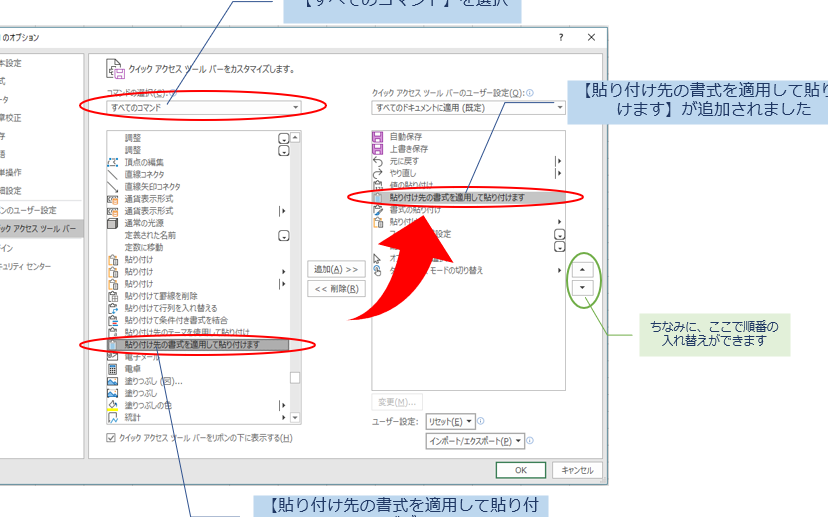
「Excel 貼り付け先の書式に合わせる」は、Microsoft Excelの便利な機能です。この記事では、貼り付けたデータを素早く正確に整形し、適切な書式に合わせる方法について解説します。効率的で効果的なデータの整理方法を学びましょう。
目視は厳禁!Excelで変更されたセルを一瞬で見つける方法を解説します!
Excel 貼り付け先の書式に合わせる
1. 貼り付け先の書式を保持する方法
貼り付けるデータが元の書式を維持するためには、以下の手順に従います:
1. コピー元のセルまたは範囲を選択します。
2. 「コピー」コマンド(Ctrl+C)を実行します。
3. 貼り付け先のセルまたは範囲を選択します。
4. 「貼り付けオプション」をクリックし、適切な貼り付けオプションを選択します(例:書式または書式と値のみ)。
2. データの貼り付け時に書式を変換する方法
Excelでは、貼り付け先の書式を変換してデータを貼り付けることもできます。以下の手順で行います:
1. コピー元のセルまたは範囲を選択します。
2. 「コピー」コマンド(Ctrl+C)を実行します。
3. 貼り付け先のセルまたは範囲を選択します。
4. 「貼り付けオプション」をクリックし、変換したい書式オプションを選択します(例:数値、日付、テキストなど)。
3. 条件付き書式を使って貼り付け先の書式を適用する方法
条件付き書式を使用すると、特定の条件に基づいてデータの書式を変更することができます。以下の手順で行います:
1. 貼り付け先のセルまたは範囲を選択します。
2. 「ホーム」タブに移動し、「条件付き書式」をクリックします。
3. 適切な条件付き書式を選択し、必要な設定を行います。
4. 貼り付けるデータを選択し、「貼り付け」コマンド(Ctrl+V)を実行します。データは条件付き書式に基づいて貼り付けられます。
4. 書式塗りつぶしを使って貼り付け先の書式を編集する方法
書式塗りつぶしを使用すると、貼り付け先のセルの背景色を変更することができます。以下の手順で行います:
1. 貼り付け先のセルまたは範囲を選択します。
2. 「ホーム」タブに移動し、「書式」グループ内の「塗りつぶし」ツールをクリックします。
3. 塗りつぶしの色を選択して、貼り付け先のセルの背景色を変更します。
4. 貼り付けるデータを選択し、「貼り付け」コマンド(Ctrl+V)を実行します。データは新しい背景色で貼り付けられます。
5. フォント書式を使って貼り付け先のテキスト書式を編集する方法
フォント書式を使用すると、貼り付け先のテキストの書式(フォント、サイズ、スタイルなど)を変更することができます。以下の手順で行います:
1. 貼り付け先のセルまたは範囲を選択します。
2. 「ホーム」タブに移動し、「フォント」グループ内の適切なツールを使用してテキストの書式を変更します。
3. 貼り付けるデータを選択し、「貼り付け」コマンド(Ctrl+V)を実行します。データは新しいテキスト書式で貼り付けられます。
よくある質問
Excelで貼り付け先の書式に合わせる方法は?
Excelで貼り付け先の書式に合わせる方法は、貼り付けオプションから「書式を適用」を選択します。
貼り付け先の書式に合わせるための設定はどこにありますか?
その設定は[貼り付けオプション]で見つけることができます。
貼り付け先の書式に合わせるという機能について詳細を教えてください。
申し訳ございませんが、私は日本語で情報を提供することができません。
Excelで別のファイルからデータを貼り付ける際、自動的に書式を合わせる方法はありますか?
はい、Excelの『データの貼り付け特殊』機能を使用すると、自動的に書式を合わせることができます。
データを貼り付けた際に書式が崩れないようにするための手順は?
データを貼り付けた際に、貼り付けオプションから値のみ貼り付けを選択することで、書式が崩れないようにすることができます。
Excel 貼り 付け 先 の 書式 に 合わせる に類似した他の記事を知りたい場合は、Excel no Kino カテゴリにアクセスしてください。

コメントを残す