選択範囲を拡大表示
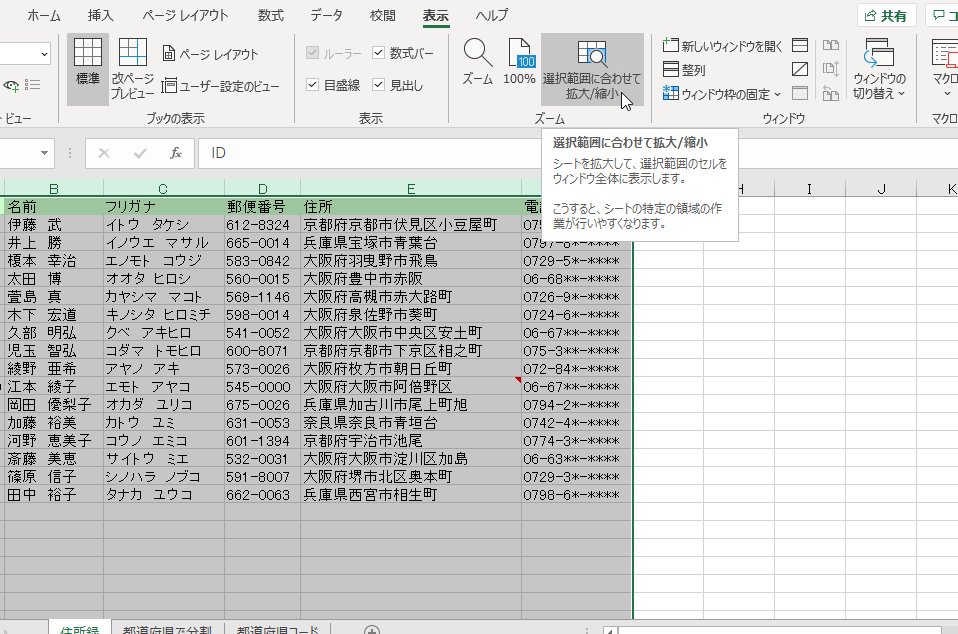
選択範囲を拡大表示する方法について、この記事では詳しく解説します。Excelの便利な機能を活用して、データの範囲を簡単に拡大表示する方法を学びましょう。操作手順や便利なショートカットキーなど、使いやすいテクニックをご紹介します。是非ご覧ください!
【初心者向け】蘇る64bit Windows95 Q4OS 5.4 Aquarius 古いPCにLinuxをインストールしよう #44
選択範囲を拡大表示する方法
1. 選択範囲の拡大表示ツールを使用する
選択範囲を拡大して表示するには、Excelの拡大表示ツールを使用することができます。このツールは、ツールバーのズームコントロールにあります。クリックして表示したい領域を選択し、拡大率を調整することができます。
2. ウィンドウ分割機能を使用する
選択範囲をより詳細に表示するためには、Excelのウィンドウ分割機能を使用することができます。この機能を使用すると、画面を複数のパネルに分割することができ、異なる部分を同時に表示することができます。
3. ショートカットキーを使用する
効率的に選択範囲を拡大表示するには、ショートカットキーを活用することがおすすめです。一部のショートカットキーを使うことで、選択範囲の拡大や縮小を素早く行うことができます。
4. フォントサイズを調整する
選択範囲を見やすくするためには、フォントサイズを調整することも有効です。文字が小さい場合は、セルのフォントサイズを大きくすることで、より詳細に情報を確認することができます。
5. シートの表示倍率を変更する
選択範囲を拡大して表示する最も簡単な方法は、シートの表示倍率を変更することです。ズームコントロールを使用してシート全体の表示倍率を変更するか、特定の範囲を選択して右クリックし、表示倍率を変更することができます。
よくある質問
選択範囲を拡大表示する方法は?
選択範囲を拡大表示する方法は、セルを右下にドラッグするか、ズーム機能を使用することです。
選択範囲を拡大表示するときのショートカットキーは何ですか?
選択範囲を拡大表示するショートカットキーは、「Ctrl」キーを押しながら「+」キーです。
選択範囲を拡大表示するときに注意すべきポイントはありますか?
選択範囲を拡大表示する際には、データの歪みに注意する必要があります。
選択範囲を拡大表示した後、元の表示に戻す方法は?
選択範囲を拡大表示した後、元の表示に戻す方法は、[Ctrl] + [Z] キーを押します。
選択範囲を拡大表示することで得られる利点は何ですか?
選択範囲を拡大表示することで、より細かいデータを確認しやすくなります。
選択範囲を拡大表示 に類似した他の記事を知りたい場合は、Excel no Kino カテゴリにアクセスしてください。

コメントを残す