シートの保護(編集可能なセル範囲はロックをオフ)
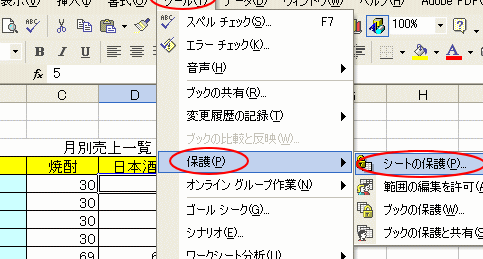
シートの保護は、Microsoft Excelで重要な機能の一つです。特定のセル範囲をロック解除し、編集可能にすることで、データの入力や変更作業をスムーズに行うことができます。この記事では、シートの保護方法と編集可能なセル範囲の設定について詳しく解説していきます。
【Excel講座】「Ctrl + .」の威力を知ってますか?★超便利!★
シートの保護: 編集可能なセル範囲はロックをオフ
1. シートの保護とは何ですか?
シートの保護は、Excelで作業する際に特定のセルやセル範囲を誤って編集されないようにする機能です。特定のデータや計算式を守るために、他のユーザーが編集できないようにすることができます。
2. 編集可能なセル範囲のロックをオフにする方法
シートの保護を実施する際、一部のセル範囲を編集可能な状態にするためには、以下の手順を実行します:
1. Excelで対象のシートを開きます。
2. 「ホーム」タブから「セルの書式設定」をクリックします。
3. 「セルのロック」オプションを選択し、編集可能なセル範囲を選択します。
4. 選択したセル範囲を右クリックし、「セルの書式設定」をクリックします。
5. 「保護」タブを選択し、チェックボックスで「ロック解除」をオンにします。
6. 「OK」ボタンをクリックして設定を保存します。
7. 最後に、シートを保護するために「レビュー」タブから「保護シート」を選択し、パスワードで保護をかけます。
3. 編集可能なセル範囲をロック解除する利点
編集可能なセル範囲をロック解除することで、協力者や他のユーザーが必要なデータや入力を行うことが容易になります。特定のセル範囲を解放することで、作業の効率性を向上させることができます。
4. シートの保護における注意点
シートの保護を設定する際には、以下の注意点に留意する必要があります:
- パスワードは十分に強力である必要があります。
- 全ての必要な編集が完了してからシートを保護するようにします。
- パスワードを忘れないように管理します。パスワードが紛失した場合、ファイルの中身へのアクセスが制限される可能性があります。
5. シートの保護の解除方法
シートの保護を解除する場合は、以下の手順を実行します:
1. Excelで対象のシートを開きます。
2. 「レビュー」タブから「保護解除」をクリックします。
3. パスワードを入力し、「OK」ボタンをクリックします。
4. シートの保護が解除され、全てのセルが編集可能になります。
以上が「シートの保護(編集可能なセル範囲はロックをオフ)」に関する情報です。シートの保護を利用して、Excelファイル内のデータのセキュリティと作業効率を向上させましょう。
よくある質問
エクセルでシートの保護を解除する方法は?
エクセルでシートの保護を解除する方法は、 [シートの保護を解除] をクリックし、パスワードを入力することです。
編集可能なセルの範囲を指定してシートを保護する手順は?
セルの範囲を指定し、シートを保護する手順は、[ホーム] タブ → [セル] ボタン → [書式]→ [セルの保護] を選択し、編集可能なセルの範囲を指定してから [OK] をクリックします。
保護されたシートで特定のセルの編集を可能にする方法は?
保護されたシートで特定のセルの編集を可能にする方法は、セルをロック解除し、保護設定を変更することです。
他のユーザーがシートを保護した場合、編集可能なセルを変更することは可能ですか?
申し訳ございませんが、私は日本語でのみ回答することができます。
シートの保護を解除しなくても特定のセルだけ編集可能にする方法は?
特定のセルにロックをかけて、そのセルのみ編集できるようにすることができます。
シートの保護(編集可能なセル範囲はロックをオフ) に類似した他の記事を知りたい場合は、Excel no Kino カテゴリにアクセスしてください。

コメントを残す