Excel タブ が 表示 されない
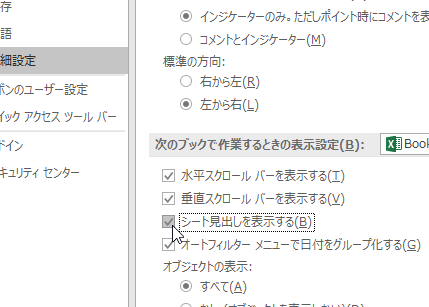
Excel タブ が 表示 されないに関する記事へようこそ。この問題の解決策と、Excelでタブが表示されない場合の対処方法について詳しく説明します。タブの表示が戻るために必要な手順を学んでみましょう。
【Excel】VBAを使わずにシートを一瞬で大量作成!
Excelのタブが表示されない問題について
タブが表示されない原因
Excelのタブが表示されない問題は、いくつかの原因が考えられます。まず、一時的なエラーによるものである可能性があります。また、ファイルや設定の問題、さらにはExcel自体の不具合も原因として挙げられます。
解決策1:リフレッシュ
まず最初に試すべきは、画面をリフレッシュすることです。F5キーを押してみてください。それでもタブが表示されない場合は、他の解決策を試してみましょう。
解決策2:カスタマイズ
「表示」タブから「リボンのカスタマイズ」を選択し、タブの表示/非表示を調整してみてください。タブが非表示になっている場合、表示に変更することで問題が解決することがあります。
解決策3:ファイルの修復
タブが表示されない特定のExcelファイルに問題がある場合、ファイルを修復することが有効です。ファイルを開き、「ファイル」→「オプション」→「リソースの修復」を選択し、指示に従って修復してみてください。
解決策4:Excelの再インストール
タブが表示されない問題が頻繁に起こる場合は、Excel自体が不具合を抱えている可能性があります。その場合は、Excelを完全にアンインストールし、公式のMicrosoftウェブサイトから最新バージョンをダウンロードして再インストールしてみてください。
解決策5:専門家への相談
上記の解決策を試してもタブが表示されない場合は、専門家に相談することをおすすめします。Microsoftサポートに連絡し、より具体的な支援を受けることができます。
以上がExcelのタブが表示されない問題に対する解決策です。問題が解決することを願っています。
よくある質問
Excel タブが表示されないときは、どのように修正できますか?
Excel タブが表示されない場合、表示タブをクリックして、「リボンのカスタマイズ」を選択し、タブを表示を選択することで修正できます。
なぜExcelのタブが突然表示されなくなったのでしょうか?
Excelのタブが突然表示されなくなった場合、ユーザーのカスタマイズ設定が変更された可能性があります。設定を再確認し、タブを再表示させることができます。
Excelでタブが表示されない場合のトラブルシューティング方法はありますか?
Excelで タブが表示されない 場合、まずは画面上部のメニューリボンを確認し、表示 タブを選択して、リボンの自動的に隠す オプションを解除することをお勧めします。
Excelのタブ表示が消えたとき、何が原因でしょうか?
これは通常オプションの設定ミスやソフトウェアの問題が原因となります。
タブが表示されないExcelファイルを元に戻す方法はありますか?
はい、「表示」メニューから「タブ」を選択し、「リボンの表示/非表示」をクリックして、タブを再表示することができます。
Excel タブ が 表示 されない に類似した他の記事を知りたい場合は、Excel no Kino カテゴリにアクセスしてください。

コメントを残す