条件付き書式のオンとオフをチェックボックス/ドロップダウンリストで操作
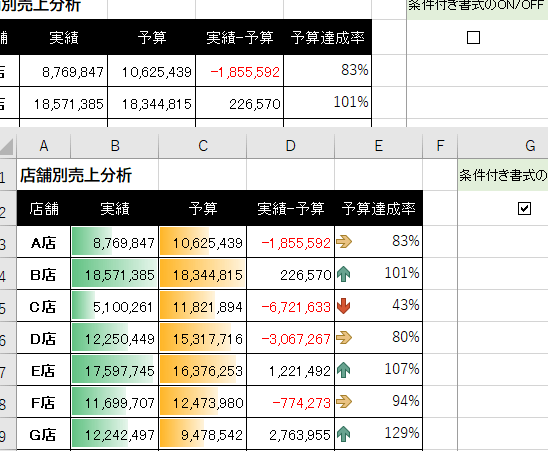
この記事では、Microsoft Excelの条件付き書式をチェックボックスやドロップダウンリストを使って簡単にオンとオフできる方法を紹介します。パフォーマンスを向上させ、データの可視化を効率化するために、ぜひご活用ください。
【Excel】条件付き書式のオンとオフをチェックボックスで
条件付き書式のオンとオフをチェックボックス/ドロップダウンリストで操作
条件付き書式を設定する方法
条件付き書式を設定するには、まずセル範囲を選択します。次に、「ホーム」タブの「条件付き書式」メニューから条件付き書式の種類を選択します。条件付き書式の設定ダイアログが表示されるので、条件や書式の詳細を指定しましょう。設定後、OKボタンをクリックすると、条件付き書式が適用されます。
チェックボックスを使用した条件付き書式の操作
チェックボックスを使用して特定の条件を満たすセルの書式を変更する方法もあります。まず、セルにチェックボックスを挿入します。次に、条件付き書式を設定し、チェックボックスの状態に応じてセルの書式を変更します。たとえば、チェックボックスがオンの場合にはセルを青色に、オフの場合にはセルを赤色にすることができます。
ドロップダウンリストを使用した条件付き書式の操作
ドロップダウンリストを使用して特定の条件に基づいてセルの書式を変更する方法もあります。まず、セルにドロップダウンリストを作成します。次に、条件付き書式を設定し、ドロップダウンリストの選択肢に応じてセルの書式を変更します。たとえば、ドロップダウンリストで「良い」「普通」「悪い」を選択した場合に、セルの書式をグリーン、イエロー、レッドに変更することができます。
条件付き書式のオンとオフの切り替え
条件付き書式をオンまたはオフに切り替える方法も重要です。セル内にチェックボックスやスイッチなどのコントロールを配置し、その状態に応じて条件付き書式の適用を切り替えることができます。たとえば、チェックボックスがオンの場合には条件付き書式を適用し、オフの場合には条件付き書式を解除することができます。
複数の条件付き書式を組み合わせる
さらに、複数の条件付き書式を組み合わせることも可能です。例えば、条件1が満たされる場合はセルを青色に設定し、条件2が満たされる場合はセルを赤色に設定するなど、複数の条件に応じて異なる書式を適用することができます。条件付き書式を組み合わせることで、データの視覚化や特定の状況への警告を行うことができます。
よくある質問
条件付き書式はどのように設定しますか?
条件付き書式は、ホームタブのスタイルグループ内の条件付き書式をクリックし、適切な条件と書式を選択して設定します。
チェックボックスを使用して条件付き書式をオン/オフする方法は?
チェックボックスを使用して条件付き書式をオン/オフする方法は、セルに関数を使って条件を設定し、チェックボックスの値に基づいてその条件付き書式を適用することができます。
ドロップダウンリストを使用して特定の条件で条件付き書式を適用する方法は?
特定の条件で条件付き書式を適用するには、ドロップダウンリストを使用します。
複数の条件を組み合わせて条件付き書式を操作する方法は?
複数の条件を組み合わせて条件付き書式を操作する方法は、論理関数を使用することです。
条件付き書式のオンとオフを自動化する方法は?
条件付き書式のオンとオフを自動化する方法は、VBAを使用してWorksheet_Changeイベントを利用することです。
条件付き書式のオンとオフをチェックボックス/ドロップダウンリストで操作 に類似した他の記事を知りたい場合は、Excel no Kino カテゴリにアクセスしてください。

コメントを残す