形式を選択して貼り付けの[空白セルを無視する]使用時は見た目空白に注意
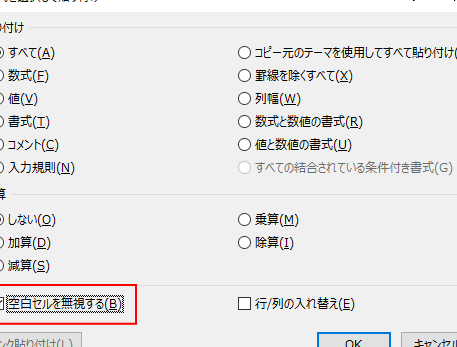
形式を選択して貼り付けの[空白セルを無視する]使用時は見た目空白に注意。この記事では、Microsoft Excelの便利な機能である「空白セルを無視する」について解説します。見た目上は空白ですが、データ処理において注意が必要なポイントについても触れます。
NASA発見!地球とソックリの未知の惑星ケプラー1649cを大解剖
形式を選択して貼り付けの[空白セルを無視する]使用時は見た目空白に注意
1. 形式を選択して貼り付けの[空白セルを無視する]とは何ですか?
形式を選択して貼り付けの[空白セルを無視する]は、Excelでデータをコピーして他の場所に貼り付ける際に使用できる機能です。このオプションを選択すると、コピー元の範囲内の空白セルが無視され、データのみが貼り付けられます。
2. なぜ「空白セルを無視する」を使用する必要がありますか?
「空白セルを無視する」を使用すると、コピー元の範囲にある空白セルが貼り付け先にもそのまま表示されず、見た目的にすっきりした表を作成することができます。特に、大量のデータを処理する場合や、データの整理を行う際に便利です。
3. 形式を選択して貼り付けの[空白セルを無視する]を使用する際に注意すべき点はありますか?
形式を選択して貼り付けの[空白セルを無視する]を使用する際には、以下の点に注意する必要があります。
- コピー元の範囲に空白セルが存在する場合、それらのデータが貼り付け先に反映されないことになります。したがって、意図しないデータの欠落につながらないように注意が必要です。
- 貼り付け先の範囲にすでにデータが存在する場合、貼り付けたデータが既存のデータを上書きする可能性があるため、注意深く操作する必要があります。
4. 空白セルを無視した貼り付けが行われているかどうかを確認する方法はありますか?
形式を選択して貼り付けの[空白セルを無視する]を使用した貼り付けが行われているかどうかを確認するには、以下の手順を実行します。
1. 貼り付けたいデータをコピーします。
2. 貼り付けたい位置に移動し、「貼り付けオプション」(右クリックメニューまたはCtrl+Vの後に表示されるオプション)をクリックします。
3. オプションウィンドウが表示された場合、[形式を選択して貼り付け]を選択します。オプションウィンドウが表示されない場合は、この機能は使用されていません。
5. 形式を選択して貼り付けの[空白セルを無視する]の他の便利な使い方はありますか?
形式を選択して貼り付けの[空白セルを無視する]は、データの貼り付けに限らず、他の便利な使い方もあります。
- テーブルやグラフの作成時に、不要な空白セルの表示を避けることができます。
- 数式のコピー時に、空白セルを無視することで計算結果の正確性を保つことができます。
- 範囲内のデータの抽出やフィルタリング時に、空白セルが影響を与えないようにすることができます。
これらの利点を活用して、Excelでの作業効率を向上させることができます。
よくある質問
「形式を選択して貼り付けの[空白セルを無視する]使用時、どのような効果が期待できますか?」
空白セルを無視する」オプションを使用すると、選択した形式に基づいてデータが貼り付けられ、空白セルが無視されます。
「貼り付け時に[空白セルを無視する]を選択すると、セルの見た目にどのような変化が起こりますか?」
選択した場合、空白セルは無視され、データが貼り付けられたセルの見た目に影響を与えることはありません。
「[空白セルを無視する]を使用する際、数式やデータの計算結果に影響はありますか?」
使用する際、数式やデータの計算結果に影響がありません。
「特定のセルにのみ[空白セルを無視する]を適用することは可能ですか?」
はい、条件付き書式を使用することで特定のセルにのみ[空白セルを無視する]を適用することが可能です。
「[空白セルを無視する]を使用すると、セルのソートやフィルタリングにどのような影響がありますか?」
[空白セルを無視する]を使用すると、セルのソートやフィルタリングには空白セルが無視されます。
形式を選択して貼り付けの[空白セルを無視する]使用時は見た目空白に注意 に類似した他の記事を知りたい場合は、Excel no Kino カテゴリにアクセスしてください。

コメントを残す