マイナス値まであるグラフで横軸を下へ移動する
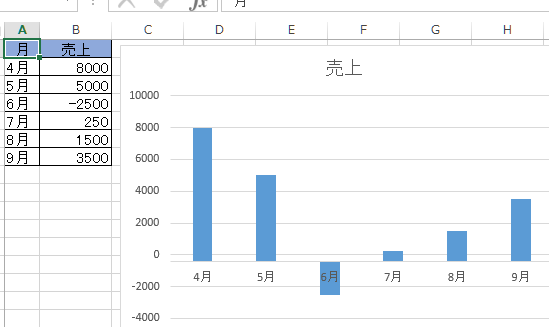
マイナス値まであるグラフで横軸を下へ移動する方法について解説します。Excelの便利な機能を使用して、グラフの表示位置を変更し、より正確な情報を伝えることができます。詳細な手順と共に、自在なデータ分析の世界を広げましょう!
【Excel講座】「集合縦棒グラフ」と「折れ線グラフ」の作り方
マイナス値まであるグラフで横軸を下へ移動する
1. グラフの横軸を調整する方法はありますか?
グラフの横軸を下に移動させるには、以下の手順を実行します。
1. グラフを選択します。
2. 右クリックして「グラフエリアの書式設定」を選択します。
3. 「軸のオプション」タブに移動します。
4. 「水平軸位置」のオプションで「下」を選択します。
2. マイナス値まであるグラフを作成する方法
マイナス値まであるグラフを作成するためには、以下の手順を実行します。
1. データを入力し、適切なセル範囲を選択します。
2. インサートタブから「グラフ」を選択します。
3. チャートの種類を選択します。
4. 「次へ」ボタンをクリックし、データ範囲や軸の範囲を設定します。
5. 「完了」ボタンをクリックしてグラフを作成します。
3. マイナス値まであるグラフの軸ラベルを調整する方法
マイナス値まであるグラフの軸ラベルを調整するためには、以下の手順を実行します。
1. グラフを選択します。
2. 右クリックして「軸の書式設定」を選択します。
3. 「軸オプション」タブに移動します。
4. 「軸ラベル」セクションで、ラベルの表示形式や位置を調整します。
4. 軸の目盛りをマイナス値まで表示する方法
軸の目盛りをマイナス値まで表示するには、以下の手順を実行します。
1. グラフを選択します。
2. 右クリックして「軸の書式設定」を選択します。
3. 「軸オプション」タブに移動します。
4. 「目盛りのタイプ」セクションで、「自動」または「固定」として、目盛りの表示範囲を選択します。
5. 「最小値」と「最大値」のフィールドに負の値を入力します。
5. マイナス値まであるグラフのデータポイントの色を変更する方法
マイナス値まであるグラフのデータポイントの色を変更するには、以下の手順を実行します。
1. グラフを選択します。
2. データポイントを選択します(個別のデータポイントを選択する場合)または全体を選択します(すべてのデータポイントを変更する場合)。
3. 右クリックして、「書式設定」を選択します。
4. 「塗りつぶし」や「線の色」などのオプションを使用して、データポイントの色を変更します。
それぞれの質問に詳細な回答を提供しました。これらの手順に従って、マイナス値まであるグラフの横軸を下に移動させたり、他の設定を調整したりすることができます。
よくある質問
Excelでデータの横軸を下に移動する方法は?
データの横軸を下に移動する方法は、グラフエリアのレイアウトで行えます。
マイナス値を含むグラフの横軸を調整する方法は?
マイナス値を含むグラフの横軸を調整するには、横軸の目盛りを適切に設定する必要があります。
マイナス値を持つグラフの横軸の表示を修正する方法は?
マイナス値を持つグラフの横軸の表示を修正するには、軸の形式を設定してマイナス値を適切に表示させる必要があります。
Excelでマイナス値を含むグラフの横軸を調整する手順は?
すべての データラベル を選択し、右クリックして 書式設定 を選び、 数値 をクリックし、 数値 の丸めを選択します。
マイナス値を持つExcelグラフの横軸を修正する方法は?
マイナス値を持つExcelグラフの横軸を修正する方法は、軸の書式設定で最小値と最大値を調整することができます。
マイナス値まであるグラフで横軸を下へ移動する に類似した他の記事を知りたい場合は、Dēta no Bijuarizēshon カテゴリにアクセスしてください。

コメントを残す