列幅と行の高さをセンチやミリ単位で調整するにはページレイアウトで
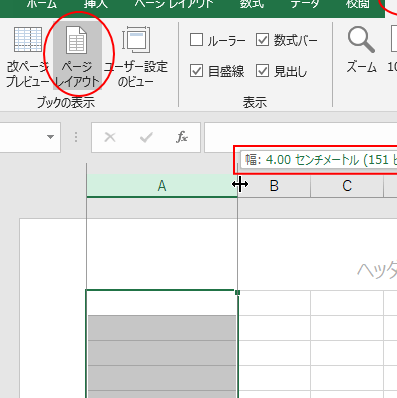
Excelのページレイアウトで、列幅と行の高さをセンチやミリ単位で調整する方法を紹介します。これにより、データの見やすさや印刷時のレイアウト調整が容易になります。詳細な手順を解説し、効率的なExcel作業のヒントを提供します。
【Excel講座】★超便利★選択している“セル”や“行・列”を見やすくハイライト(強調)するテクニック!
列幅と行の高さをセンチやミリ単位で調整するにはページレイアウトで
1. 列幅をセンチやミリ単位で調整する方法
Excelでは、デフォルトで列幅は文字数に基づいて自動的に調整されますが、特定のセルや列の幅をセンチやミリ単位で調整することもできます。ページレイアウトタブの「列の幅の調整」オプションを使用すると、目的の幅にカスタマイズすることができます。
2. 行の高さをセンチやミリ単位で調整する方法
同様に、行の高さもデフォルトで自動的に調整されますが、必要に応じて特定のセルや行の高さをセンチやミリ単位で調整することができます。ページレイアウトタブの「行の高さの調整」オプションを使用して、目的の高さにカスタマイズすることができます。
3. センチやミリ単位での調整のメリット
センチやミリ単位で列幅や行の高さを調整することには、以下のようなメリットがあります。
- 正確な寸法を使用することで、レイアウトをより美しく整えることができます。
- 文字数やデフォルトの自動調整に頼らず、特定の要件に基づいてカスタマイズすることができます。
4. センチやミリ単位の調整の手順
1. ページレイアウトタブを選択します。
2. 「列の幅の調整」または「行の高さの調整」をクリックします。
3. 幅や高さをセンチやミリ単位で入力し、OKボタンをクリックします。
5. セル範囲へのセンチやミリ単位での調整
特定のセル範囲に対して列幅や行の高さを一括で設定したい場合は、以下の手順を実行します。
1. 調整したいセル範囲を選択します。
2. ページレイアウトタブ内の「列の幅の調整」または「行の高さの調整」をクリックします。
3. 幅や高さをセンチやミリ単位で入力し、OKボタンをクリックします。
よくある質問
列幅や行の高さをセンチやミリ単位で調整する方法は?
列幅や行の高さを調整する方法は、セルの境界線をドラッグして、センチやミリ単位で指定することができます。
ページレイアウトで列幅や行の高さをセンチやミリ単位で設定できますか?
はい、ページレイアウトで列幅や行の高さをセンチやミリ単位で設定できます。
Excelでセルの大きさを正確な寸法に合わせることは可能ですか?
はい、Excelではセルの大きさを正確な寸法に合わせることが可能です。
ページレイアウトで数字や文字の大きさをセンチやミリ単位で指定できますか?
はい、ページレイアウトで数字や文字の大きさをセンチやミリ単位で指定できます。
Excelでグリッド線を基準にしてセルの大きさを調整する方法は?
Excelでグリッド線を基準にしてセルの大きさを調整する方法は、「セルの書式設定」ダイアログボックスで行の高さおよび列の幅を調整することです。
列幅と行の高さをセンチやミリ単位で調整するにはページレイアウトで に類似した他の記事を知りたい場合は、Dēta no Bijuarizēshon カテゴリにアクセスしてください。

コメントを残す