データテーブルを使って複数の計算結果を同時に表示する
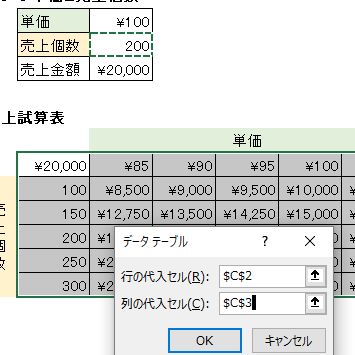
データテーブルは、複数の計算結果を一度に表示するための便利なツールです。この記事では、Excelのデータテーブルの使い方や設定方法について詳しく解説していきます。効率的なデータ分析に役立つテクニックを学びましょう。
なぜテーブルを使わないのか?【Excel エクセル】
データテーブルを使って複数の計算結果を同時に表示する方法
1. データテーブルの作成
データテーブルを作成するには、Excelの「挿入」タブから「テーブル」オプションを選択します。データの範囲を選択し、テーブルが作成されます。
2. 計算式の追加
作成したデータテーブル内のセルで計算を行うために、各セルに対応する計算式を入力します。例えば、「A列」と「B列」の値を足し合わせて、「C列」に表示する場合、セルC2に「=A2+B2」と入力します。
3. フォーミュラのコピー
計算式を入力したセルの右下にある「+」マークをドラッグして、他のセルに計算式をコピーします。これにより、データテーブルの他の行や列にも同じ計算が適用されます。
4. データの自動更新
データテーブル内の値が変更された場合、自動的に計算結果も更新されます。これにより、データの変更に応じて即座に結果が表示されます。
5. グラフやチャートの作成
データテーブル内の計算結果を視覚的に分析するために、Excelのチャートやグラフ機能を活用することができます。データテーブルから必要な範囲を選択し、適切なグラフを作成してください。
以上が、データテーブルを使って複数の計算結果を同時に表示する方法の詳細です。これを活用することで、効率的なデータ分析や集計が可能となります。
よくある質問
データテーブルを使って複数の計算結果を一度に表示する方法は?
データテーブルを使用して複数の計算結果を一度に表示する方法は、Excelのデータテーブル機能を使って複数の入力値を設定し、複数の計算結果を一度に確認することができます。
Excelでデータテーブルを作成する手順は?
Excelでデータテーブルを作成する手順は、データを入力し、選択して、[挿入]タブから[テーブル]を選択することです。
データテーブル内での計算結果を自動更新する方法は?
データテーブル内での計算結果を自動更新するには、「データテーブル」の計算オプションで「自動計算」を選択します。
データテーブルを使用して異なるパラメーターによる複数のシナリオを表示する方法は?
データテーブルを使用して、異なるパラメーターによる複数のシナリオを表示する方法は、Excelのデータテーブル機能を利用することです。
データテーブル内での計算結果を条件付き書式設定する方法は?
データテーブル内で計算結果を 条件付き書式 設定するには、条件付き書式ダイアログボックスを使用します。条件付き書式の条件を設定し、セルの書式を選択して適用します。
データテーブルを使って複数の計算結果を同時に表示する に類似した他の記事を知りたい場合は、Dēta no Bijuarizēshon カテゴリにアクセスしてください。

コメントを残す